步骤13、将图层2、图层3都显示出来,按住ctrl键点击图层3把人物转为选区,点击图层2按住ctrl+j键创建选区为新图层,(这个目的是把衣服作为一个图层,后面要用到它加滤镜)。然后把图层2、图层5隐藏掉。如下所示:
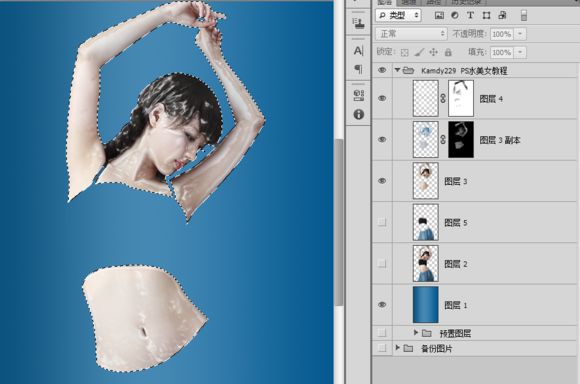
步骤14、选中图层3,执行:图像——调整——渐变映射,设置参数如下所示:
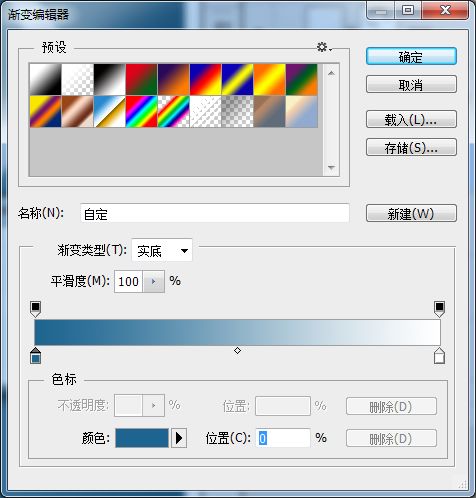
步骤15、选中图层3,按住ctrl+j键复制一层,图层样式改为“强光”,如下所示:
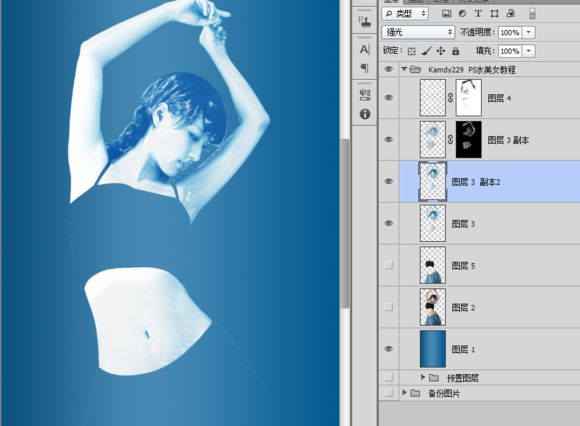
步骤16、图层3、图层3和副本2都添加一个蒙板,选择一个画笔(设置画笔笔尖:柔光、不透明度:20% 、颜色:黑色)在蒙版http:///tags/38847/上涂刷,得到的效果如下所示:
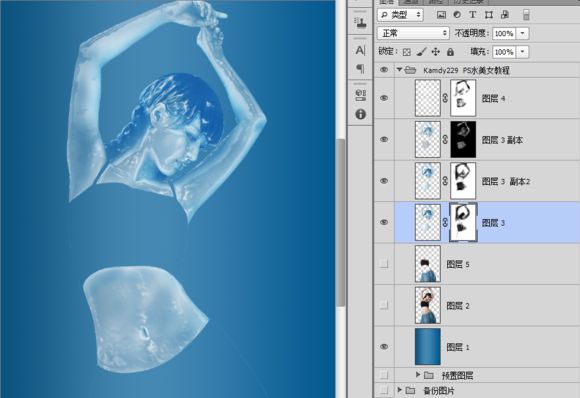
步骤17、接下来处理衣服,跟处理人物一样。选中图层5,执行:图像——调整——渐变映射——白渐变,再执行:滤镜——塑料,去掉高光。再复制新图层,图层5副本样式设置为“强光”。为了增加效果,把图层5复制一层,进行高斯模糊处理,图层模式设置为“柔光”,这样效果会更好一些。

步骤18、这一步人物就处理好了。接着把美女的所有图层进行合并,载入水花素材,复制一层。第一层图层模式设置为:叠加,第二层设置为:强光 。这样水花的效果会更加自然。找合适的地方把素材放进去,再适当利用蒙板让水花更加自然一些。如下所示:

图层调整如下所示:
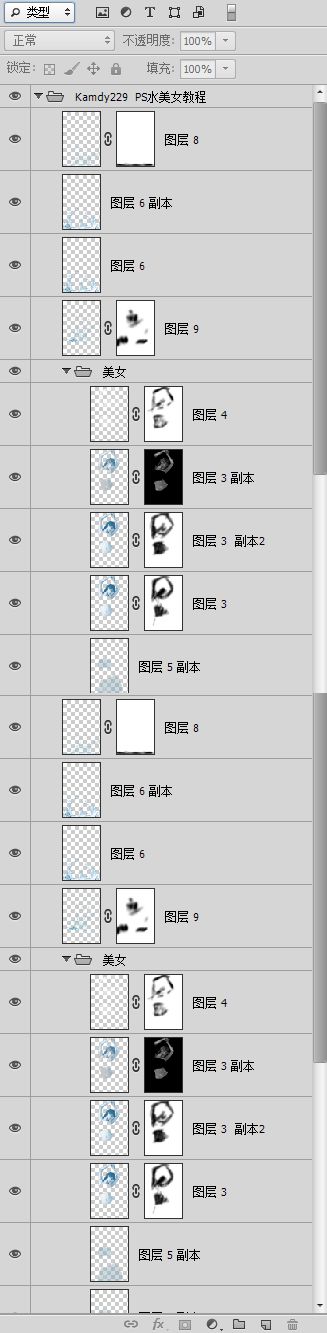
最终效果图:

把素材放进去整个效果就很完美了,水花的素材还是很好找的,同学们一起来学习一下吧。







