转到图像 > 调整 > 反转以反转颜色。然后去图像>调整>色相/饱和度并增加 亮度,使线条像典型的铅笔笔划一样轻。这是我们的第一个绘图层。如果你愿意,你可以在这里停下来,但如果你想要过渡效果,我们需要更多的层。
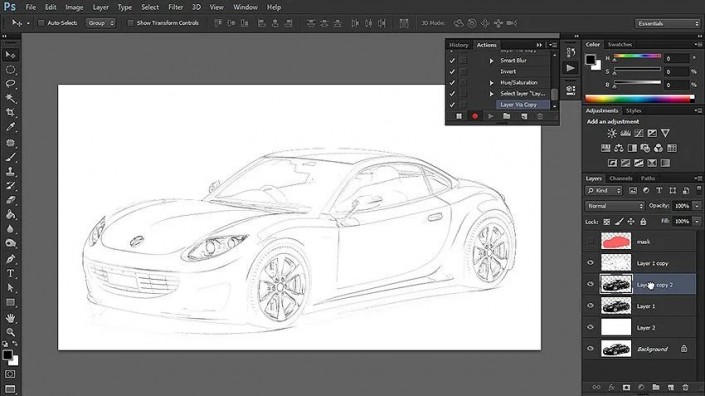
第 8 步
再次复制第 1 层并将其拖到上一个副本上。这一次,转到“滤镜”>“滤镜库”。转到“草图”选项卡并选择“图形笔”。调整设置以创建浅色草图。

第 9 步
再做一次,这次使笔触更密集。
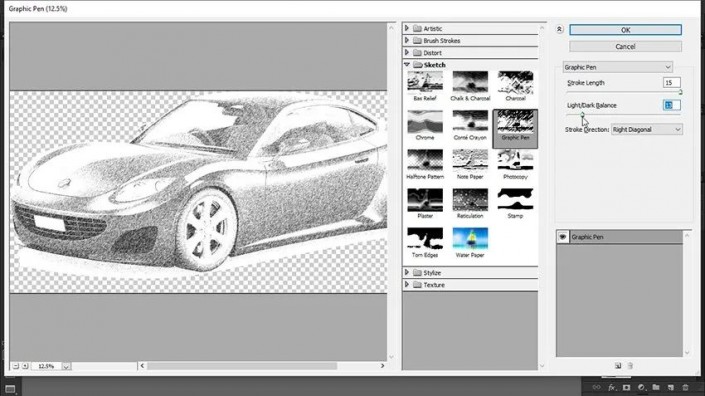
第 10 步
我们现在拥有过渡所需的所有图层,因此是时候创建实际的过渡了。复制其中一个图层并双击它以打开“图层样式”面板。检查渐变叠加。将角度更改为大约14度。
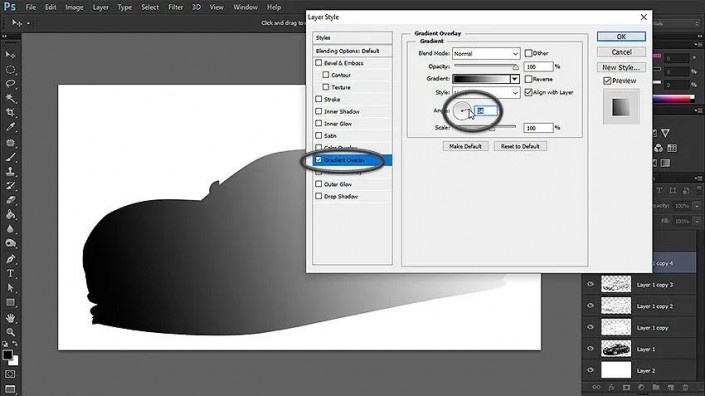
第 11 步
打开黑白渐变并拖动标记以将它们之间的点保持在长度的三分之一左右。黑色部分标记将显示原始照片的区域。标记彼此越接近,过渡就越清晰。
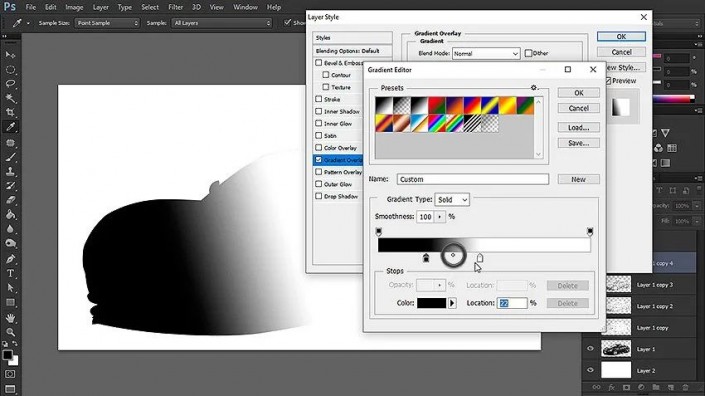
第 12 步
复制图层,打开图层样式面板,向右拖动标记,这次将点对准长度的 60% 左右。
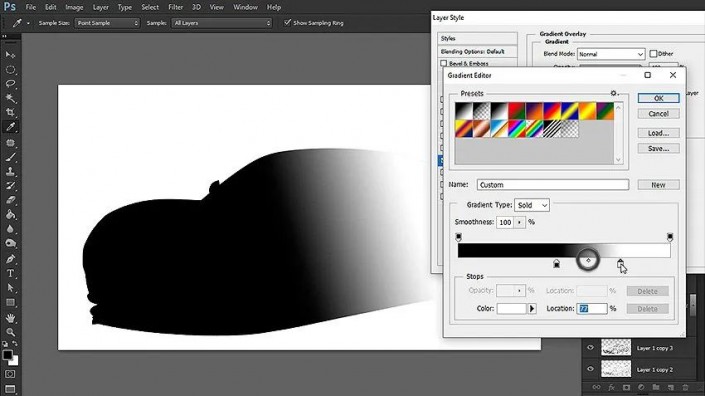
第 13 步
再重复一次,这次瞄准大约 75% 的长度。白色部分标记了线条艺术可见的位置。
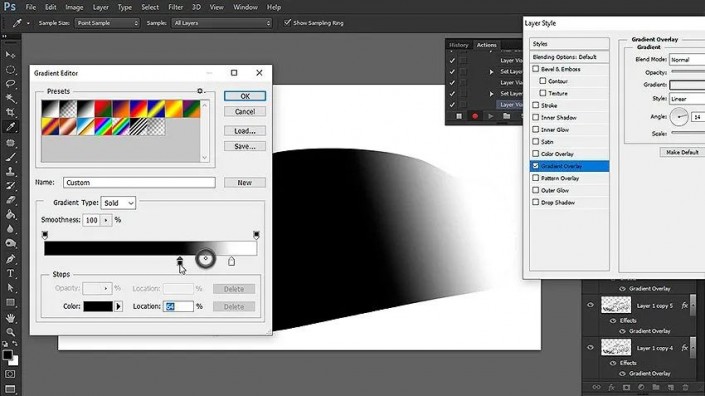
第 14 步
选择所有三个图层,右键单击它们,然后选择Rasterize Layer Style。组织其余的层以将过渡的开始保持在顶部。然后进入通道面板和控制单击的 RGB通道创建选区。








