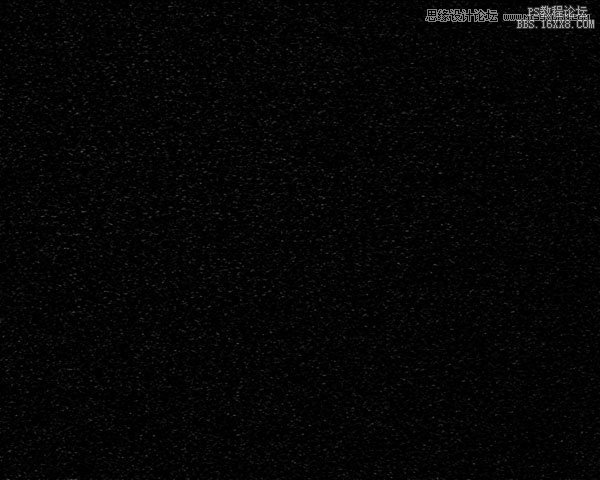再新建一个新图层,用柔性颗粒圆笔(Soft Round brush)配以#FF00C7颜色(不透明度60%)。
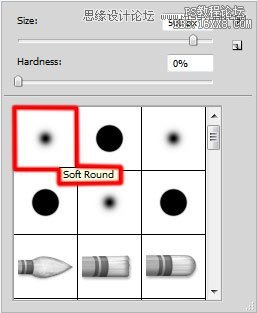
使用该笔刷涂抹人物脸部,如下图。

再次新建一个”剪贴蒙版“。按住Alt(Windows)或者Option(Mac OS),并在图层面板上的图层间点击。
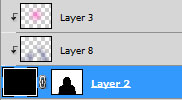
效果如下:

新建图层,再次使用前面提到的柔性颗粒圆笔(Soft Round brush),设其尺寸为800px,并用#F577C2 (不透明度20%)来涂抹人物脸部。

再次新建”蒙版图层“。按住Alt(Windows)或者Option(Mac OS),并在图层面板上的图层间点击。
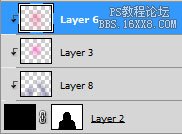
效果图下:

再次新建图层,这次用油漆桶工具(G)再次填充黑色。
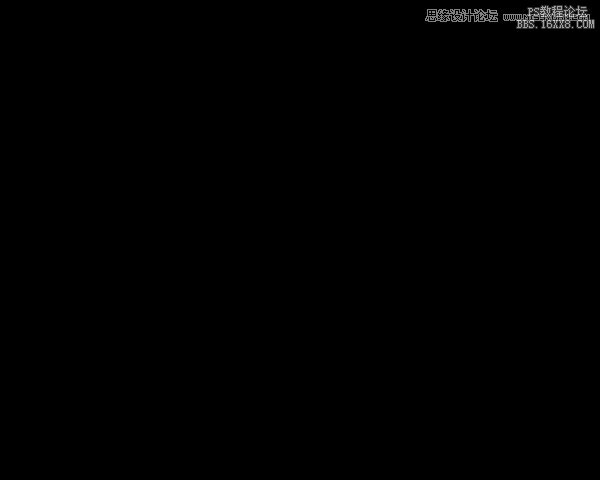
选择滤镜>杂色>添加杂色。
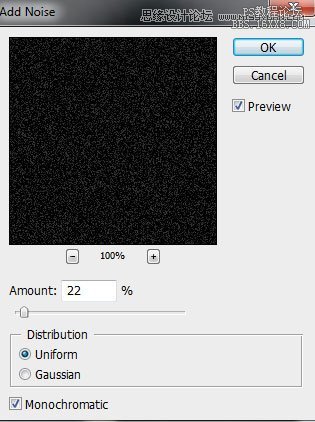
杂色效果如下:
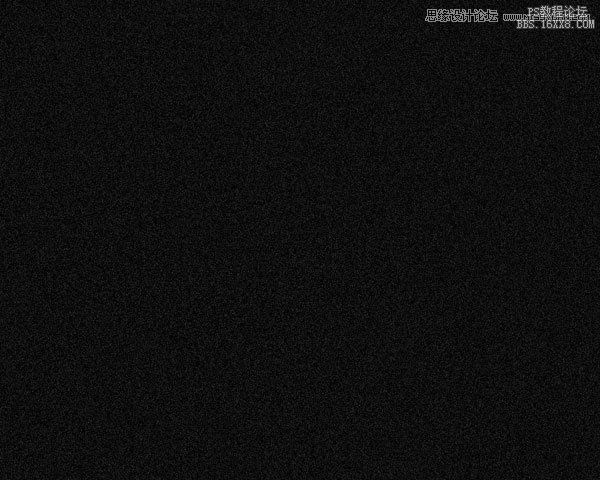
在同一图层上,使用滤镜>滤镜库>纹理>龟裂缝。
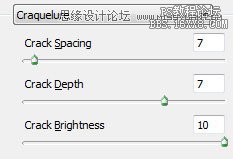
效果如下: