既然最终效果追求的是蓝色调,那么在这里就把高光的色相,定义在青蓝色,稍微增加一点点饱和度。再将暗部定义在橙黄色相上,为照片整体增加一点厚重感。
接下来进入校准面板,针对三原色的色相和饱和度进行细化调整:

最后再到效果面板中,为照片增加一个暗角:

在"裁剪后晕影"中,向黑色方向调整数量滑块,是增加暗角,反之,则是增加亮角。将羽化值设置的大一些,使添加的暗角过渡更均匀。
调整完成后,点击"打开图像",返回到PS软件中。
点击图层面板下方的太极图标志,新建"照片滤镜"调整图层:

鼠标点击照片滤镜的颜色,会弹出拾色器,在拾色器中,选择深棕色,点击确定:
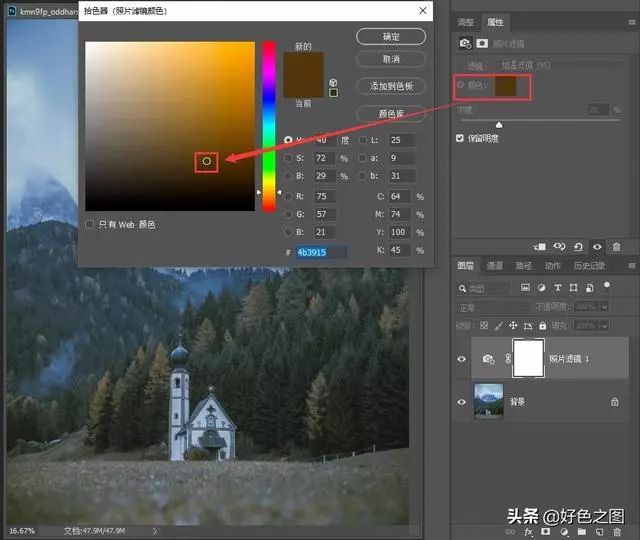
将照片滤镜的浓度增加,中和一下照片过蓝的效果,使整体感觉变得厚重些:

到这里,一张具有INS性冷淡风格的照片就调整完成了。可以使用CTRL+SHIFT+E,合并可见图层,然后CTRL+S保存,就可以了。

因为每个人都有自己喜欢的色调,不接受这种风格也没关系,研究一下思路就只当捎带学习了,具体通过实际操作来练习一下吧。







