
第4步使用图层样式 将“ 阴影”图层样式添加到“ 撕纸”图层中#000000。

3. 为女孩层制作四份副本第1步按 Ctrl-J 四次,以制作“ 女孩” 层的四个副本 ,并将它们称为“ 女孩1” 层,“女孩2” 层,“ 女孩3” 层和“ 女孩4” 层。

第2步按住Ctrl键并选择“ 女孩1” 层,“ 女孩2” 层,“ 女孩3” 层和“ 女孩4” 层。将它们移到“撕纸层” 上方。

4. 女孩1图层第1步隐藏“ 女孩1”图层以外的所有副本图层。将前景色设置为#000000,将背景色设置为#ffffff。
第2步对于“ 女孩1” 图层,请转到滤镜库>素描>绘图笔。对于另一张图像,您可能必须调整这些设置。
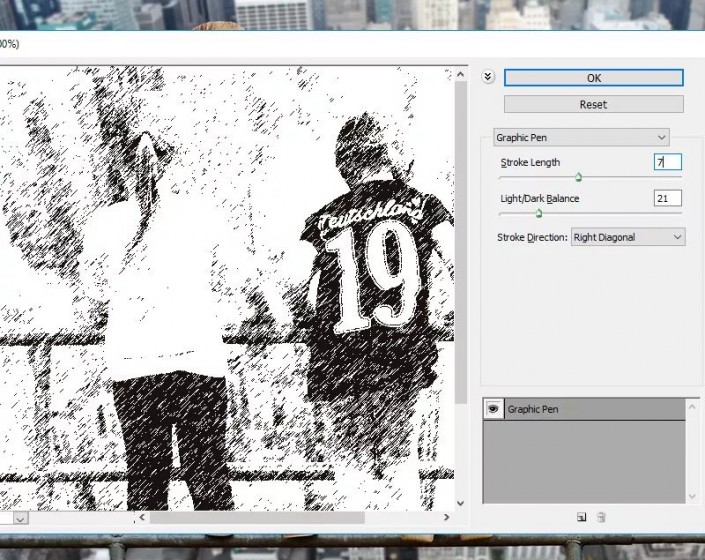
第3步转到滤镜>模糊>运动模糊。

5. 女孩2图层第1步使 女孩2 图层可见,并将混合模式设置为正片叠底,不透明度为30%。
第2步转到“ 滤镜”>“素描”>“绘图笔”。对于另一张图像,您可能必须调整这些设置。

第3步转到滤镜>杂色>添加杂色。
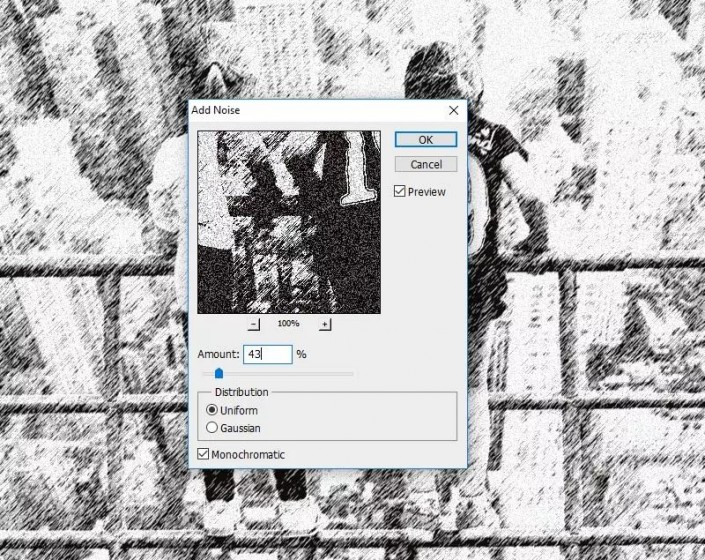
6. 女孩3图层第1步使 女孩3 图层可见,并将混合模式设置为正片叠底,不透明度为100%。
第2步转到 滤镜库>素描>影印
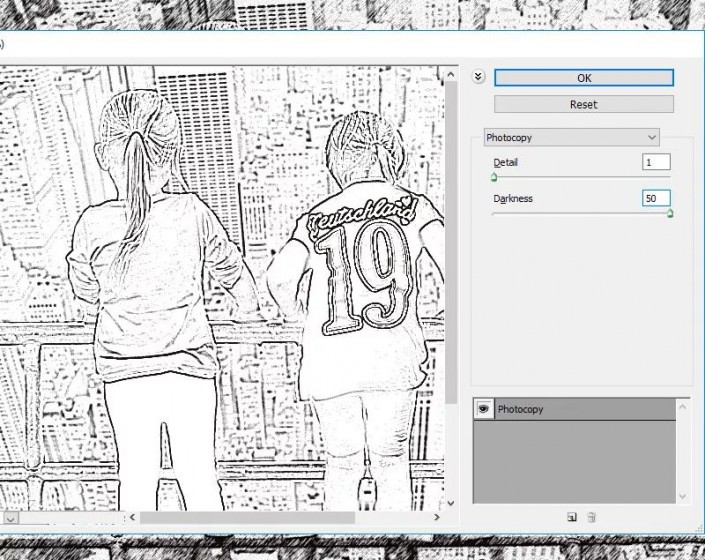
7. 女孩4图层第1步 使 女孩4 图层可见,并将混合模式设置为 颜色,不透明度为100%。
第2步转到 滤镜库>艺术效果>水彩。

8. 用剪贴蒙版http:///tags/38847/创建素描纸按住 Ctrl 键并选择“ 女孩1” 层,“ 女孩2” 层,“ 女孩3” 层和“ 女孩4” 层。右键单击所选图层,然后选择“ 创建剪贴蒙版http:///tags/38848/”。


9. 创建撕纸边框第1步使“ 撕纸1” 层可见,并将混合模式设置为“ 正片叠底” ,不透明度为57%。

第2步使“ 撕纸2” 层可见。单击“ 图层” 选项卡上的“ 添加图层蒙版” 按钮,为“ 撕纸2” 图层添加一个蒙版 。

第3步在残缺的纸张2 层下面创建一个新层 ,并用颜色填充它#ffffff。

第4步单击“ 撕纸2” 图层蒙版缩略图。转到图像>应用图像。
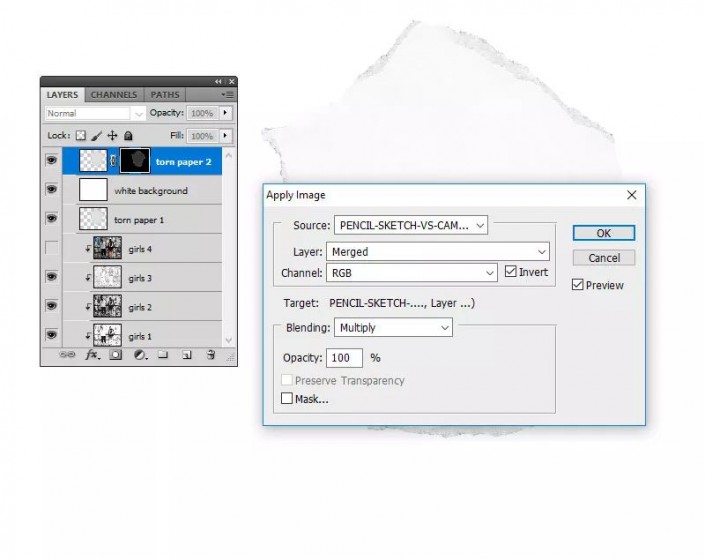
第5步转到图像>调整>色阶,然后输入这些设置。
 如果要添加更撕裂的边缘效果,则可以使用“ 画笔工具”并#ffffff在“ 撕纸2”层内 使用颜色进行绘画。
如果要添加更撕裂的边缘效果,则可以使用“ 画笔工具”并#ffffff在“ 撕纸2”层内 使用颜色进行绘画。
第6步删除“ 白色背景”图层以查看效果。

步骤7按住 Ctrl 键并选择“ 撕纸1” 层和“ 撕纸2” 层。右键单击所选图层,然后选择“创建剪贴蒙版”。
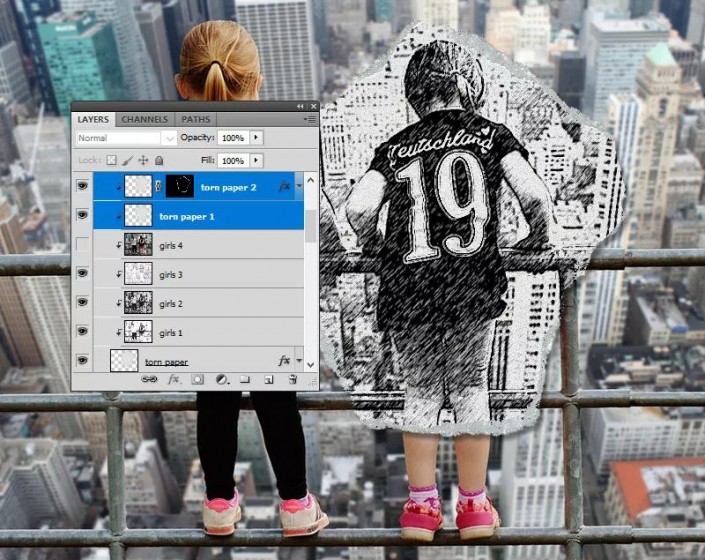
完成:
 学习PS请到
学习PS请到
跟着教程来学习一下吧,虽然说是英译教程,但是有PS基础的同学们还是比较好上手制作的,关键是要练习。







