在正式开始滤镜处理前,根据实际情况,对原图进行简单处理。
比如我就把这几个碍事的路人抠掉了。因为后面有很多滤镜处理,所以这里随便抠一下就可以,不用太细心。
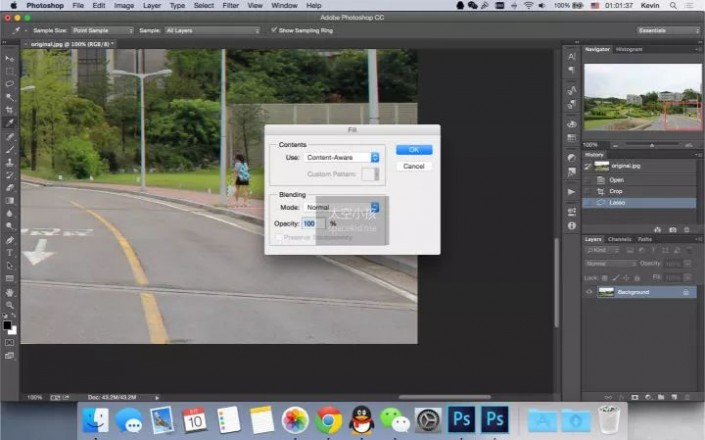

你看,1 分钟就把路人甲乙丙干死了。
接下来就是干货了,下面进入正式的滤镜处理阶段。
4.
「滤镜」–「滤镜库」–「干画笔」。
如图所示,三个参数分别是「0」、「10」、「1」。
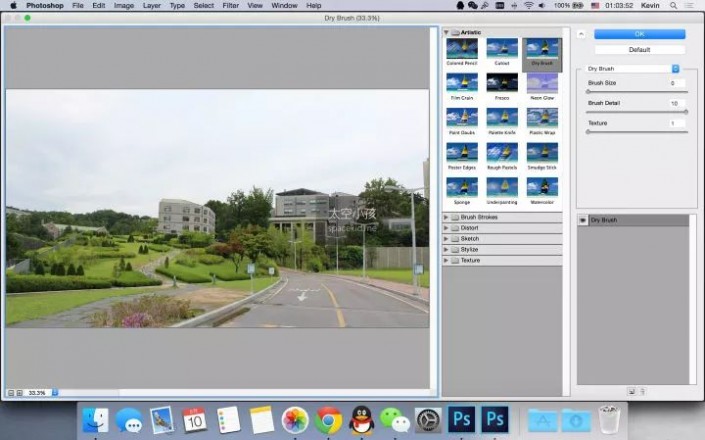
完成「干画笔」滤镜以后,我把原图尺寸调整为「1920 × 1080」,因为如果继续用原始尺寸的话,「油画」滤镜笔触又会过小。
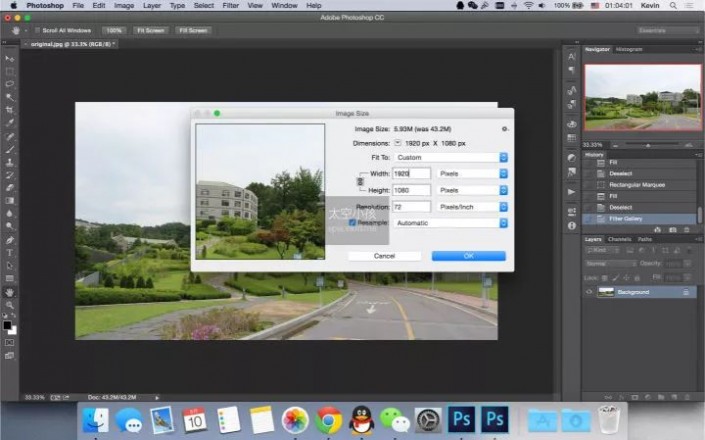
5.
「滤镜」–「油画」。
如图所示,六个参数分别是「0.1」、「2.5」、「5」、「0」、「0」、「0」。
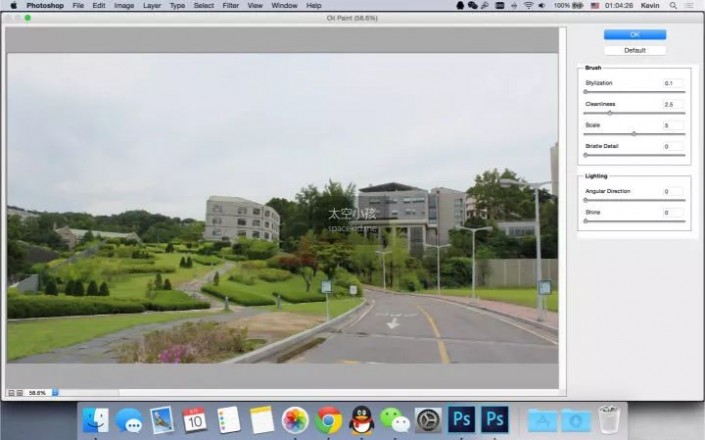
6.
「滤镜」–「Camera Rawhttp:///photoshop/jiaocheng/2015/136179.html 滤镜」。
在第一栏「基本」里,把「曝光」调大、「对比」调小,把「阴影」和「黑色」直接拉到最大,这样可以把照片的暗部凸现出来。
为了方便 P 掉天空,你也可以顺便把「高光」拉到最大。
然后把底部的「清晰度」和「自然饱和度」适当调大,直到照片开始变得像幅画。
下图仅为参考,一切参数以你感觉为准。
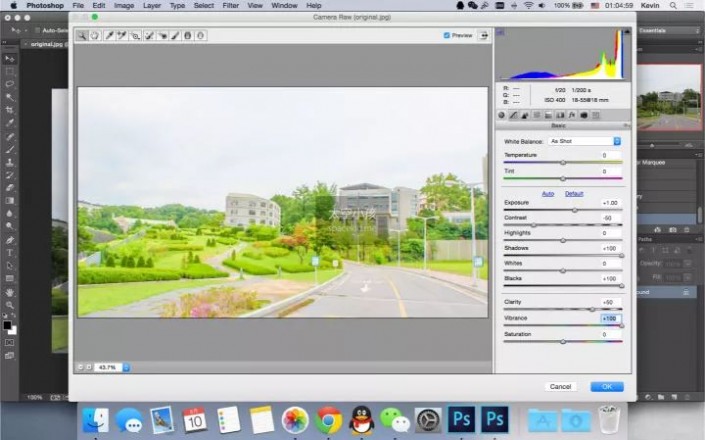
在第三栏「细节」里,把「锐化」的「数量」调到最大,「蒙版http:///tags/38847/」也拉到 80 以上。在调整「蒙版」时,你可以按住 Alt 或 Opt 键,观察轮廓线条在什么时候达到最佳的效果。







