第3步
单击3D面板中的“当前视图”选项卡,然后从“属性”面板的“视图”菜单中选择文本的3D图层名称。

步骤4
选择你的3D图层,然后转到3D>合并3D图层。
选择移动工具,选择矩形网格,并使用3D轴将其移动到文本后面。
轴端的箭头移动网格,下面的部分用于旋转,立方体用于缩放。中心的立方体用于均匀地缩放对象。所有你需要做的是点击并拖动你想要的部分。
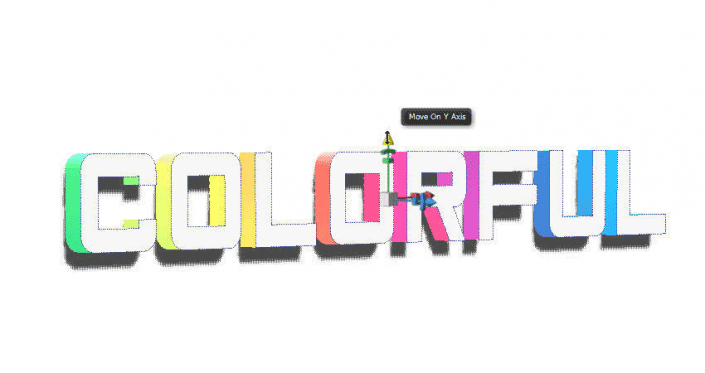
第5步
选择矩形网格的“前部充气材料”选项卡,然后将其“高光颜色”更改为(51,51,51),并将其“发光”值更改为90%。
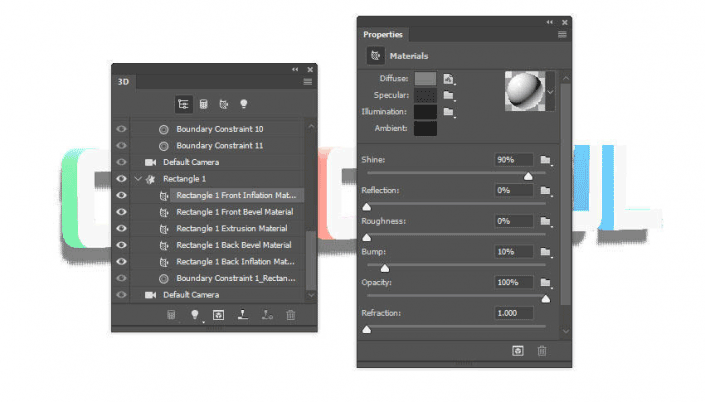
6.如何调整3D场景的照明
步骤1
选择无限光1选项卡,并将其强度和阴影柔和度值都更改为30%。
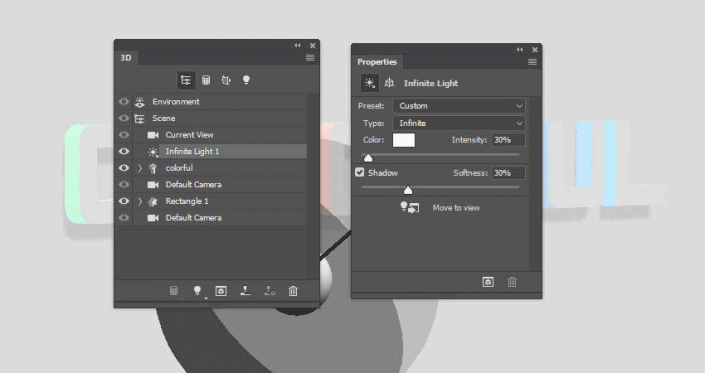
第2步
使用移动工具移动光线,使其面向文本,并向上倾斜一点点。
您还可以单击“属性”面板顶部的“坐标”图标输入数值。

第3步
选择环境选项卡,单击IBL纹理图标,然后选择替换纹理以打开建筑物内部图像。
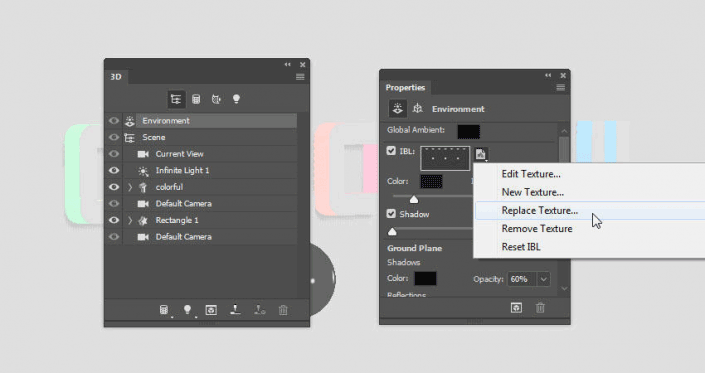
步骤4
点击IBL纹理图标,然后选择编辑纹理。
添加色调/饱和度调整图层,将饱和度更改为-60,将亮度更改为15。
保存并关闭文件。
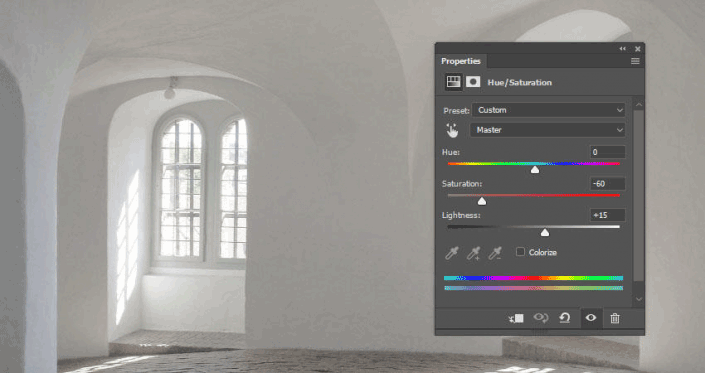
第5步
将“强度”更改为65%,并将“地面平面阴影不透明度”设置为0。
使用“移动工具”移动纹理以获得您喜欢的结果。
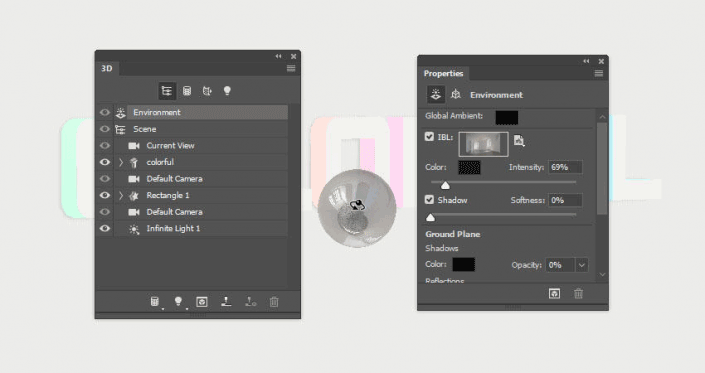
第6步
使用移动工具的3D模式将当前视图更改为您喜欢的角度,并确保矩形网格的边缘不可见。
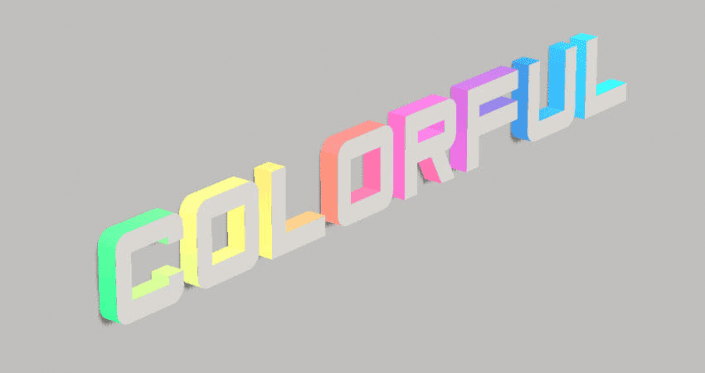
第7步
转到3D>渲染3D图层。渲染可能需要一段时间,但您可以通过按Esc键随时停止渲染。
您也可以停止渲染来调整光照,相机视图或任何您认为需要调整的内容,然后再次渲染,直到获得您喜欢的结果。
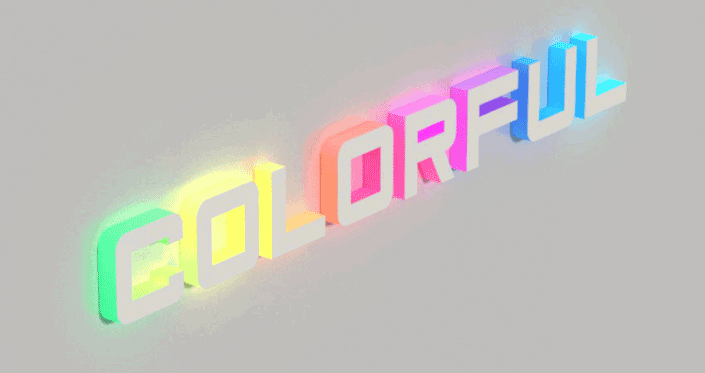
完成:
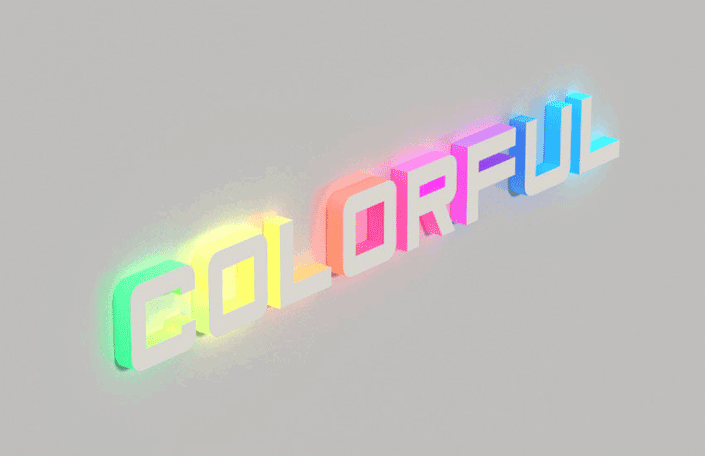
同学们在制作的时候要按照教程逐一完成,才能达到最好的效果,用心试试吧。







