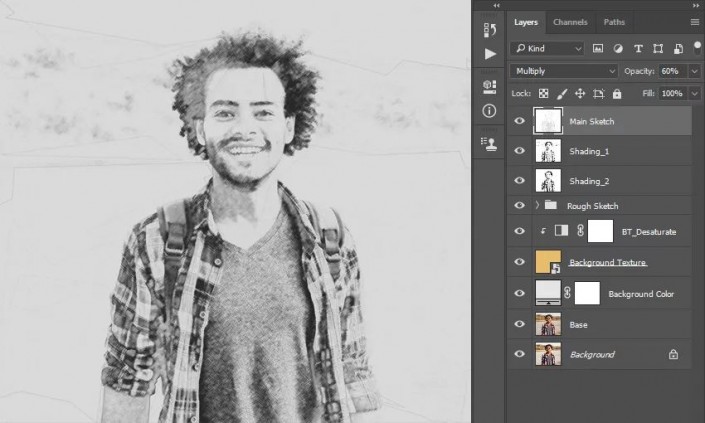
4.创建前景纹理
步骤1
在本节中,我们将创建前景纹理。转到文件>放置嵌入,从第二个纹理链接中选择纹理,然后单击放置。然后,将纹理的“ 宽度”和“ 高度 ”设置为235%,并将此图层命名为“ 前景纹理”。
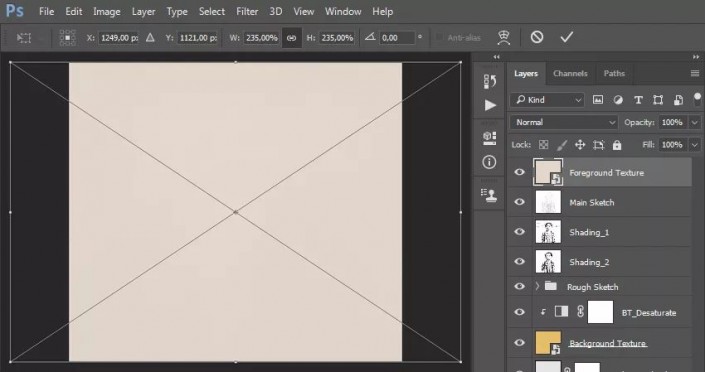
第2步
现在,右键单击该图层,然后选择“ 编辑内容”。在将显示的新文件中,转到图像>自动音调。然后,按键盘上的Ctrl-Shift-U对此图层进行去饱和处理。
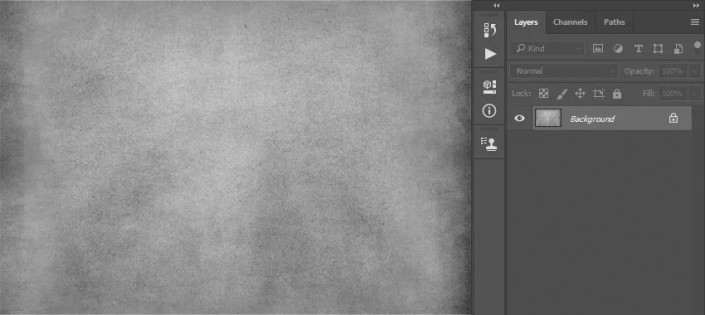
第3步
按键盘上的Ctrl-S保存所做的更改并关闭此文件。
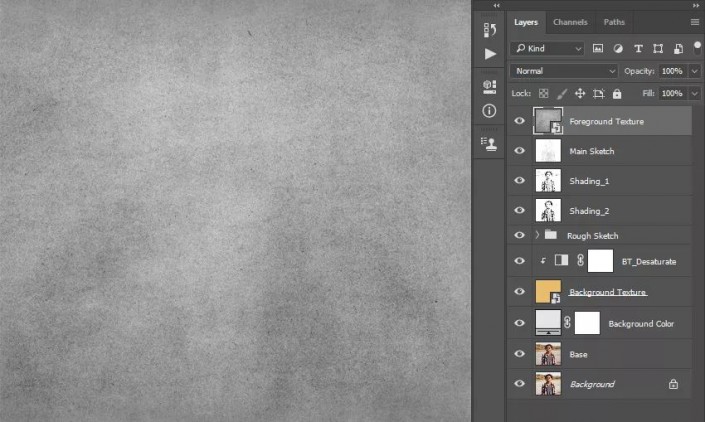
第4步
现在将此图层的混合模式更改为柔光。
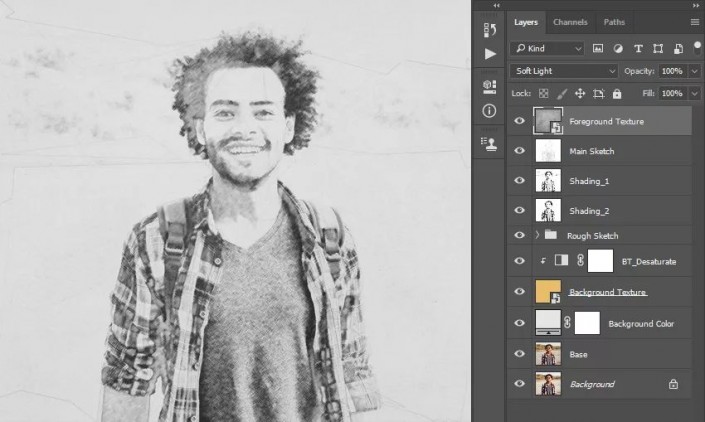
5.最终调整
步骤1
在本节中,我们将对设计进行最终调整。转到图层>新建调整图层>照片滤
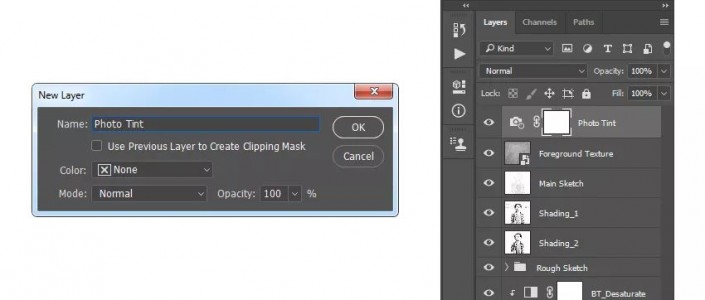
第2步
现在双击在该层的缩略图,并且在属性面板中设置过滤器,以冷却过滤(80)和密度至11% ,如下所示:
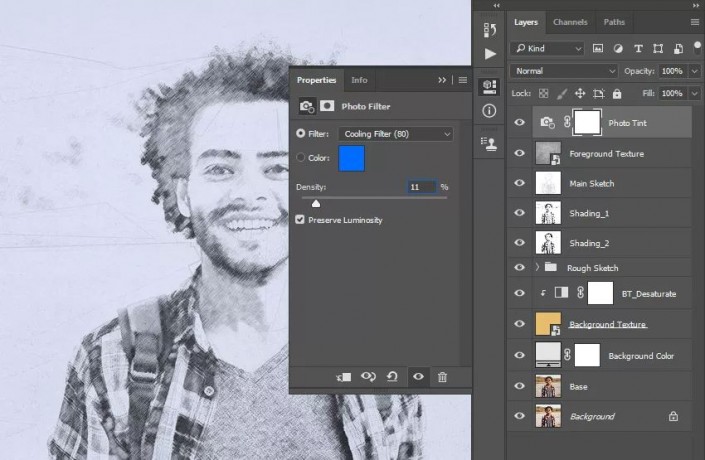
第3步
按键盘上的D键重置样本。然后,转到图层>新建调整图层>渐变图以创建新的渐变贴图调整图层,并将其命名为“ 整体对比度”。
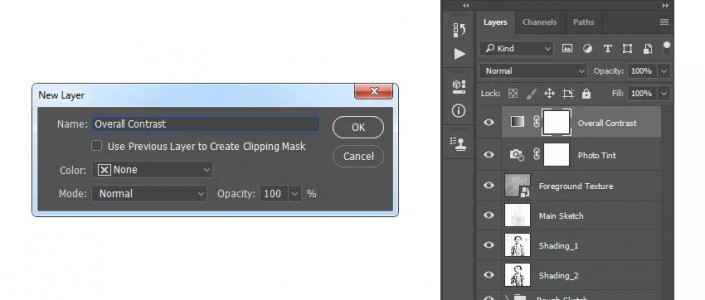
第4步
现在将此图层的混合模式更改为变亮,并将不透明度设置为12%。
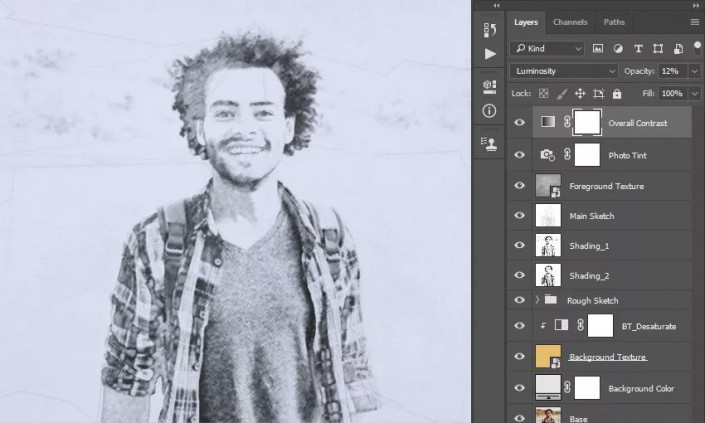
第5步
现在转到图层>新建调整图层>自然饱和度
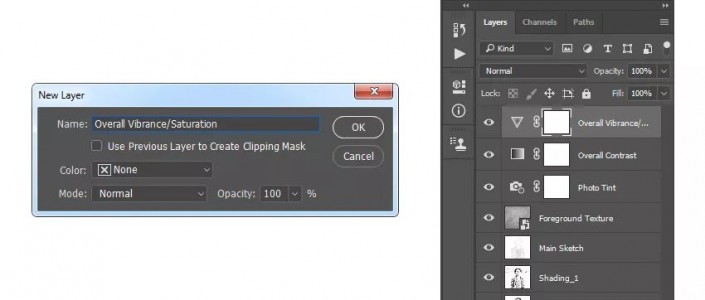
第6步
双击此图层缩略图,然后在“ 属性”面板中,将“自然饱和度”设置为+40,将“ 饱和度”设置为+20。
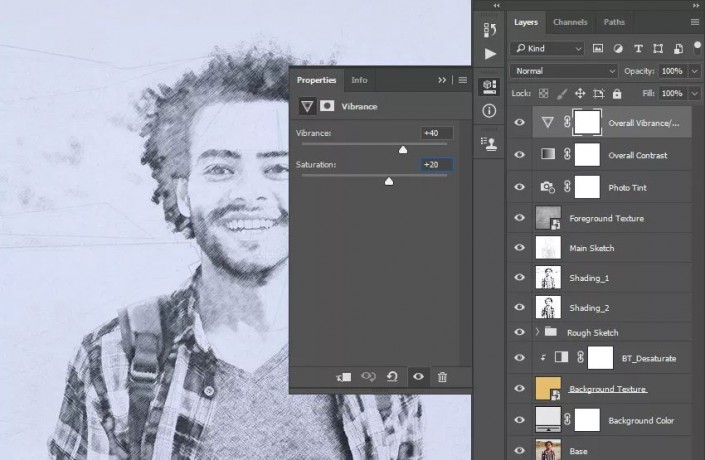
第7步
按键盘上的Ctrl-Alt-Shift-E进行屏幕截图,然后按Ctrol-Shift-U降低此图层的饱和度。然后,转到滤镜>其他>高反差保留,并将半径设置为2像素。
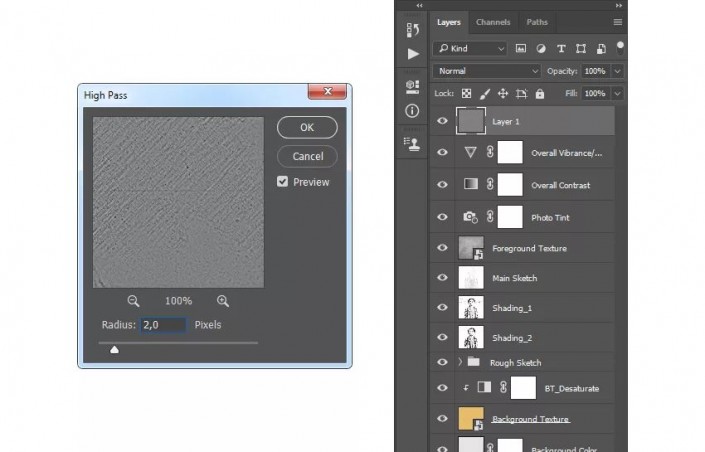
第8步
现在将此图层的“ 混合模式 ”更改为“ 叠加”,并将其命名为“ 整体锐化”。
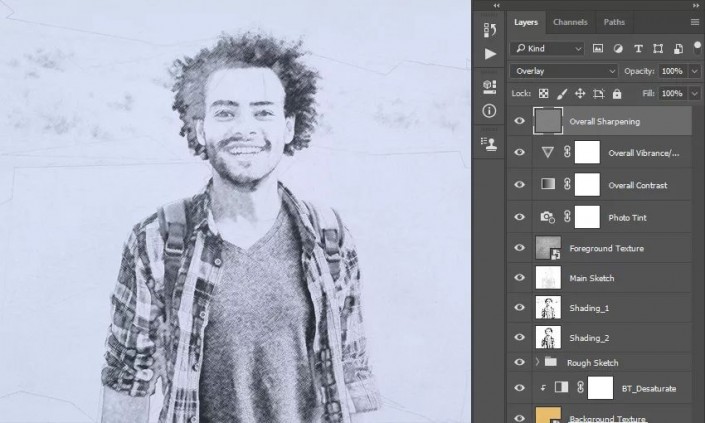
完成:
 想学更多请访问
想学更多请访问
铅笔素描人像是一种艺术形式的展现,一般都是画出来的,但是PS里也可以实现,一起来学习一下吧。
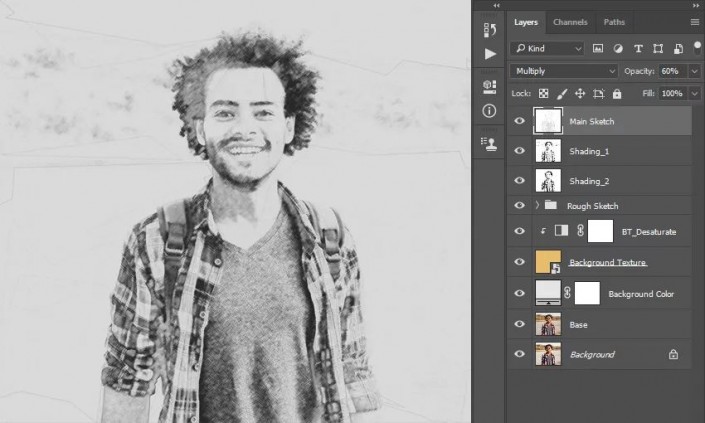
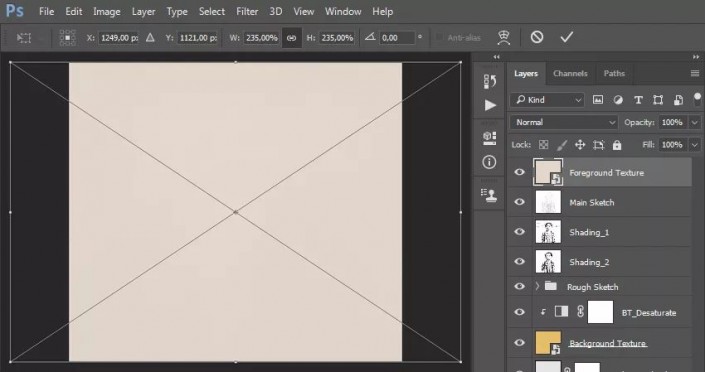
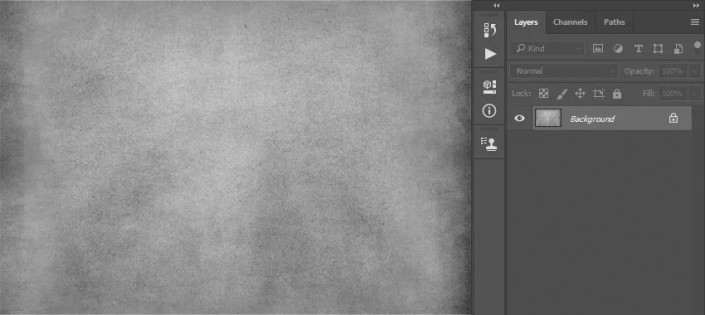
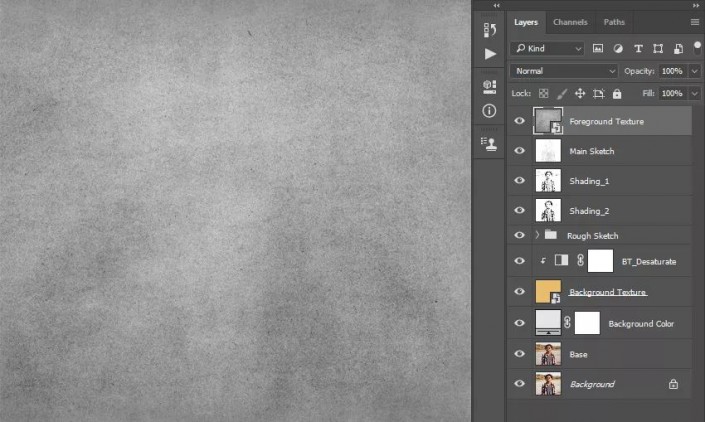
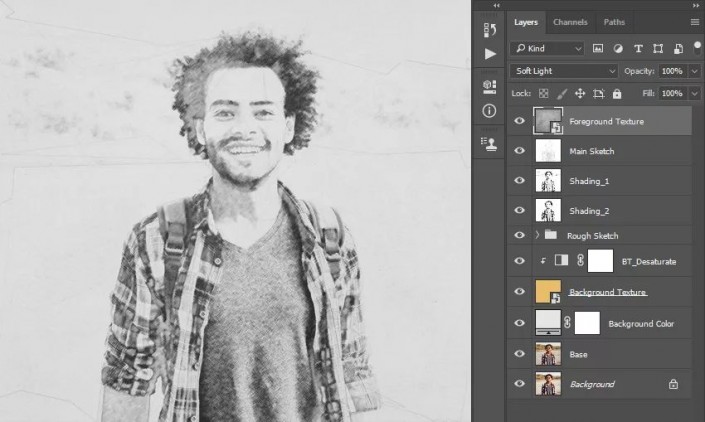
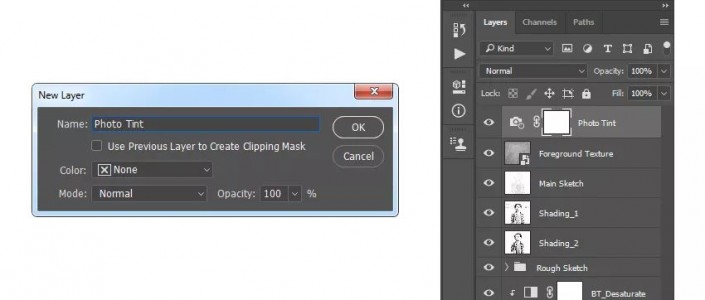
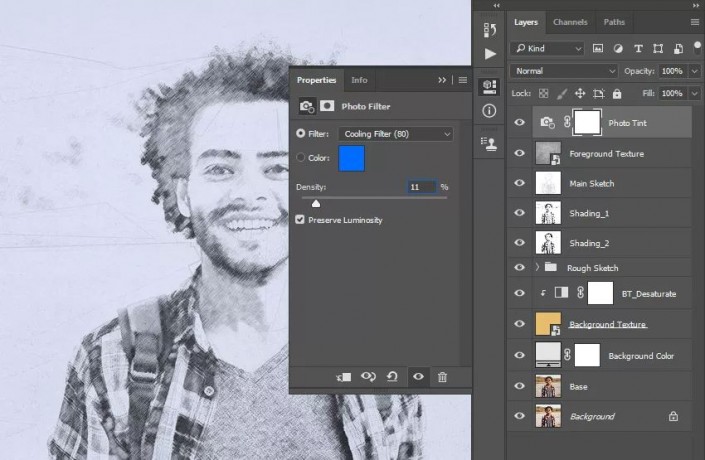
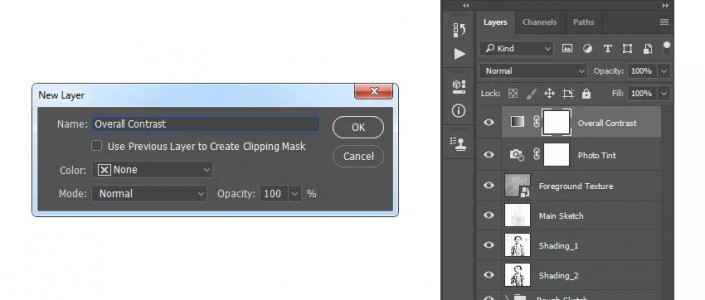
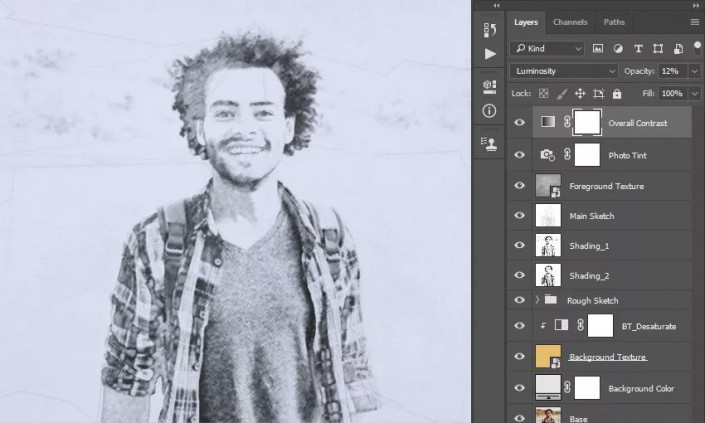
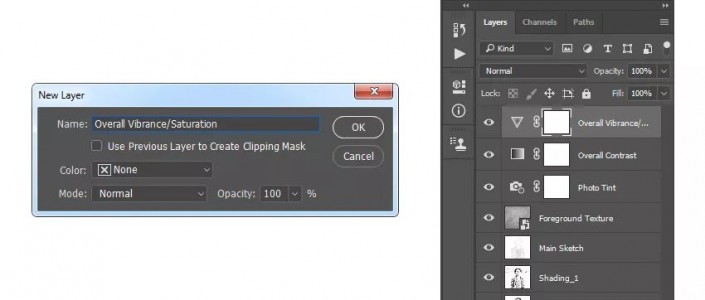
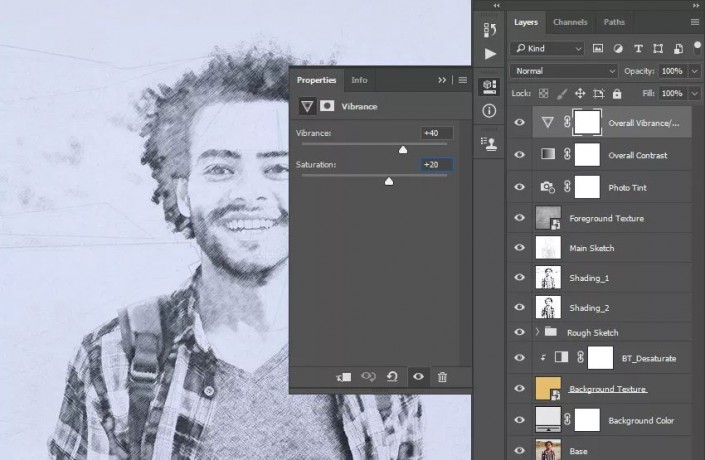
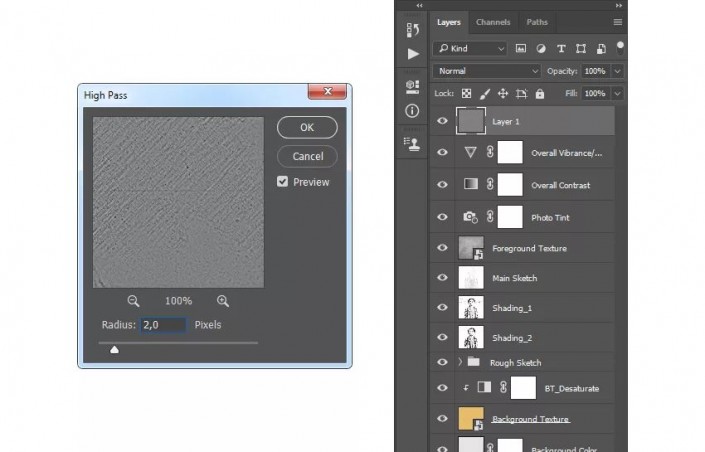
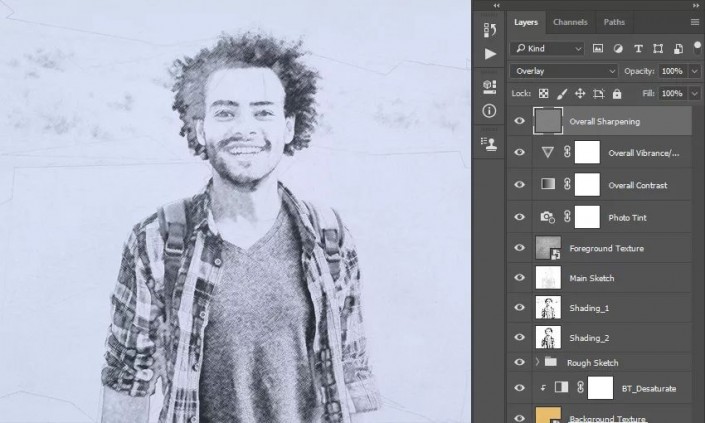
 想学更多请访问
想学更多请访问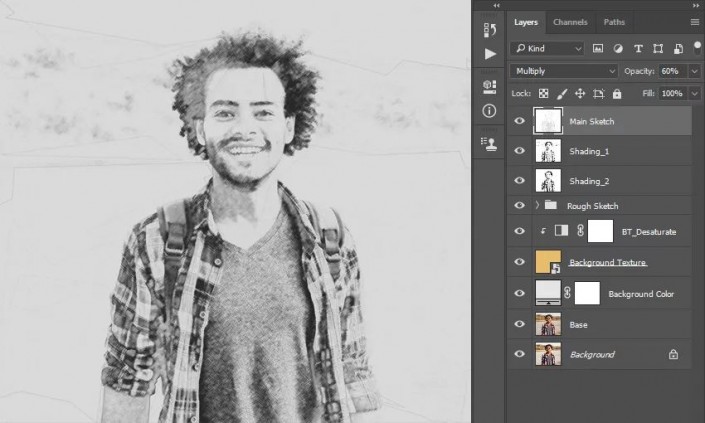
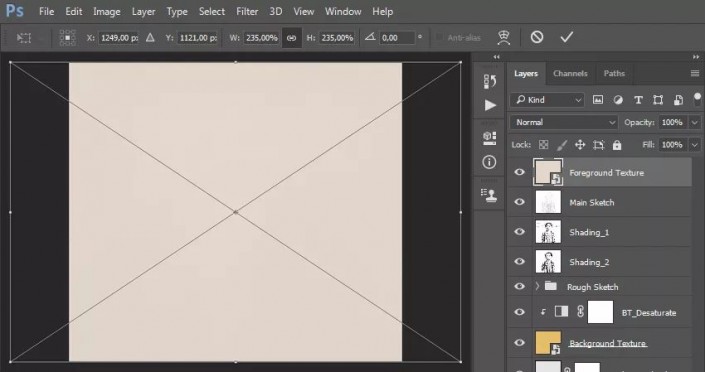
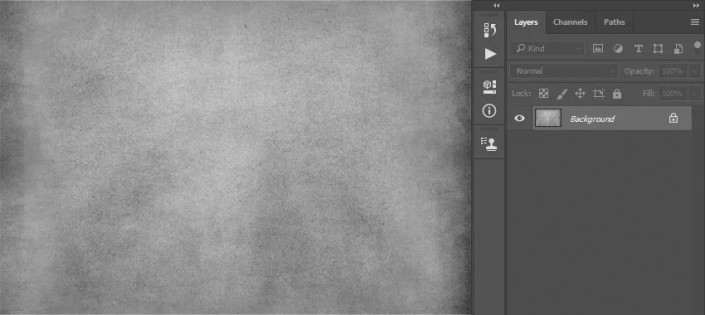
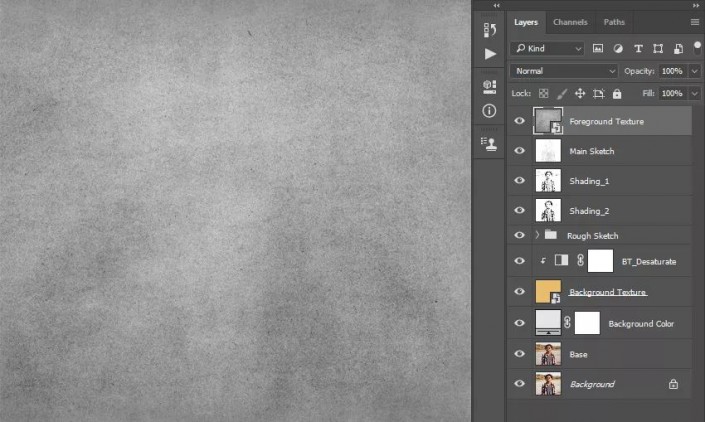
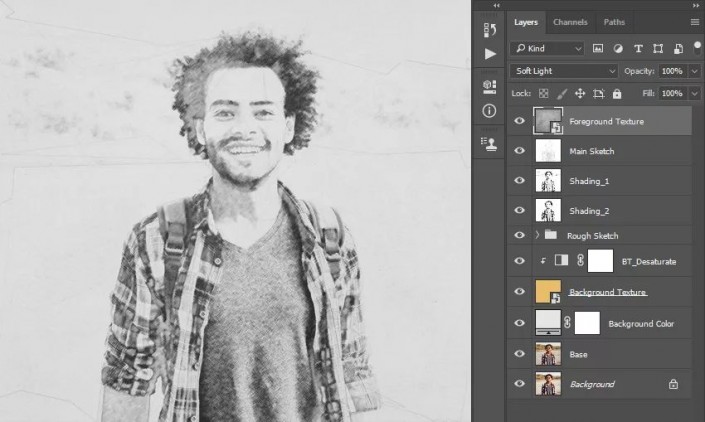
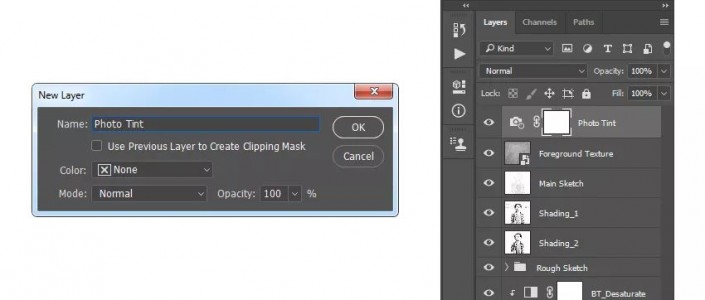
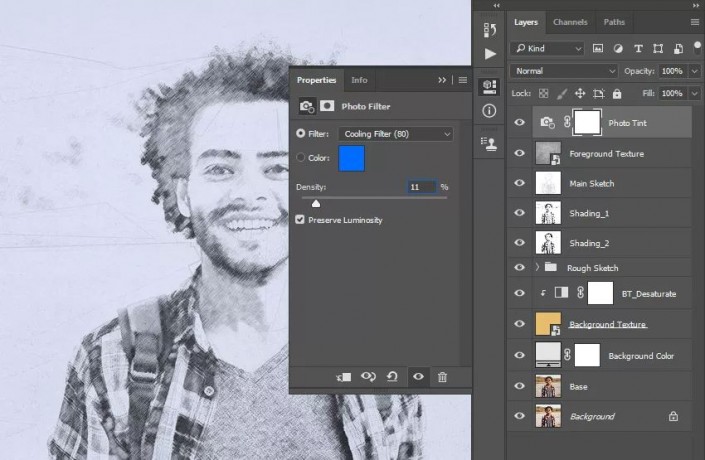
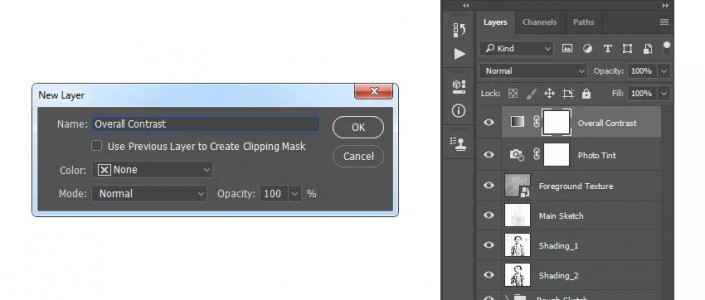
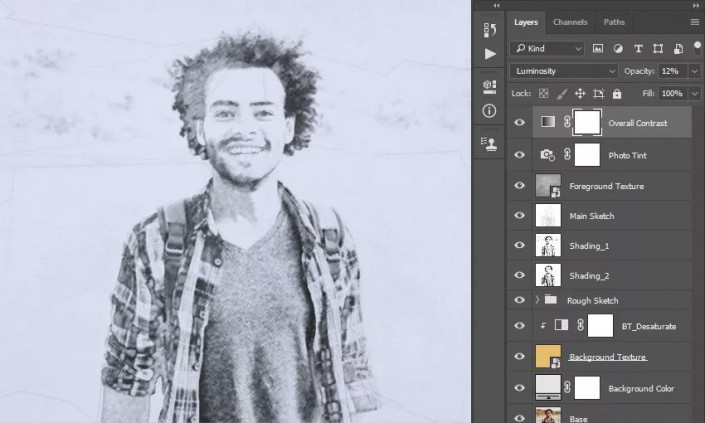
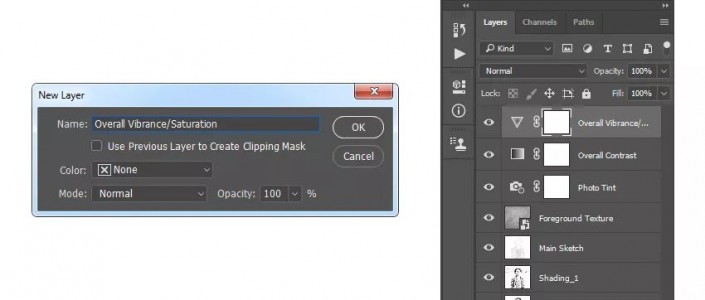
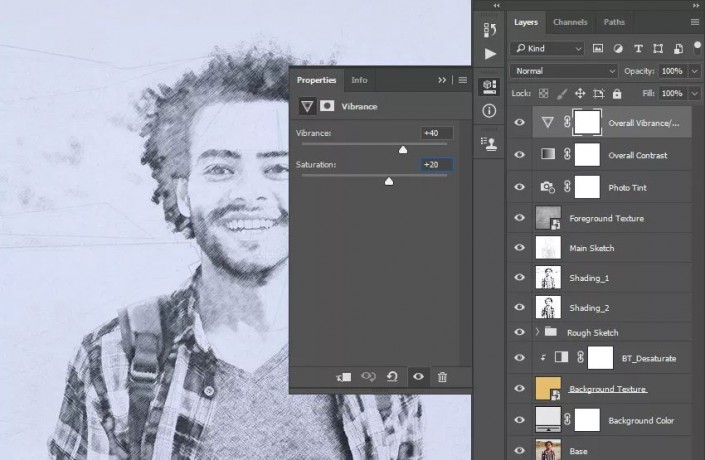
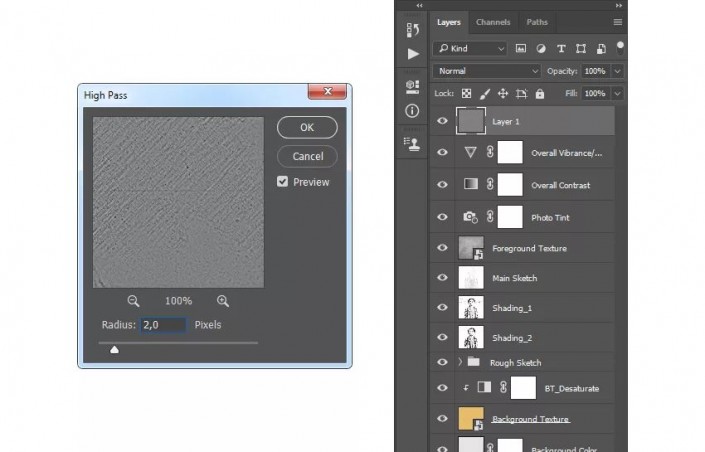
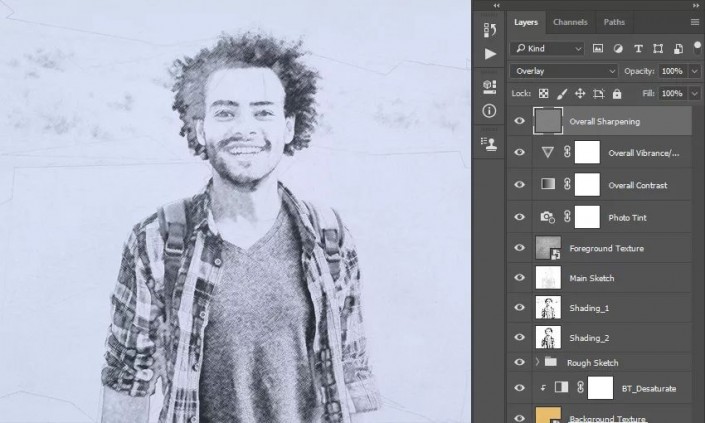
 想学更多请访问
想学更多请访问