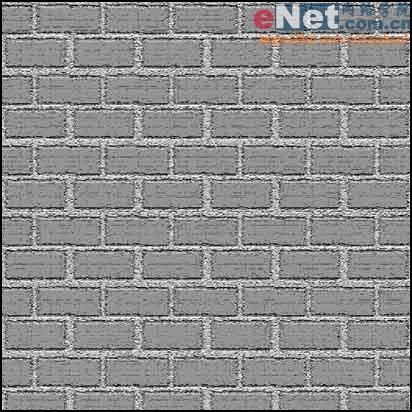
图11
13、选择“图像”“调整”“阈值”命令,在弹出的“阈值”对话框中,将“阈值色阶”设为126,单击好,效果如图12所示。
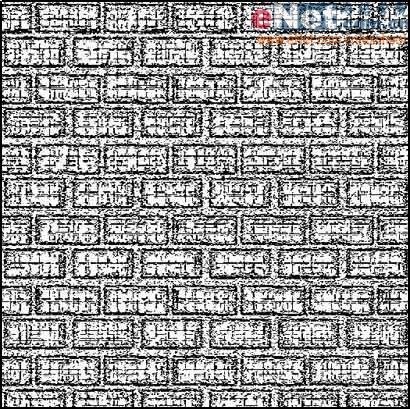
图12
14、选择“图像”“调整”“反相”命令,将图像反相,效果如图13所示。选择”图层“控制面板,选中“背景”图层,打开一幅卡通图片,如图14所示。

图13

图14
15、选择工具箱中的“移动”工具,将图片移动到砖墙所在的文件窗口中,如图15所示。选择“通道”控制面板,按住“Ctrl”键,单击“Alpha 1”通道,生成选区,效果如图16所示。
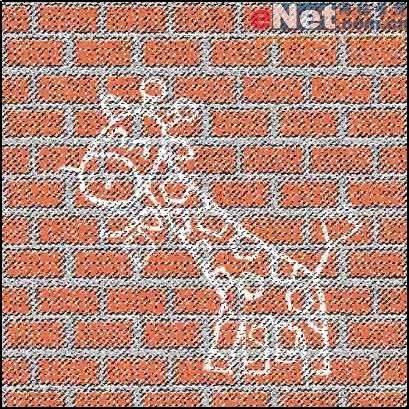
图15

图16
16、选择“图层”控制面板,选中“图层1”,按“删除”键,删除选区内的图像,取消选区,砖墙上的粉笔画效果制作完成,效果如图17所示。

图17







