6、用椭圆选框工具拉出下图所示的选区,羽化45个像素后按Ctrl + J 复制到新的图层,再把底部云彩图层隐藏。

<图6>
7、给复制出来的云彩图层添加图层蒙版,用透明度较低的柔边黑色画笔把边缘过渡涂抹自然,如下图。
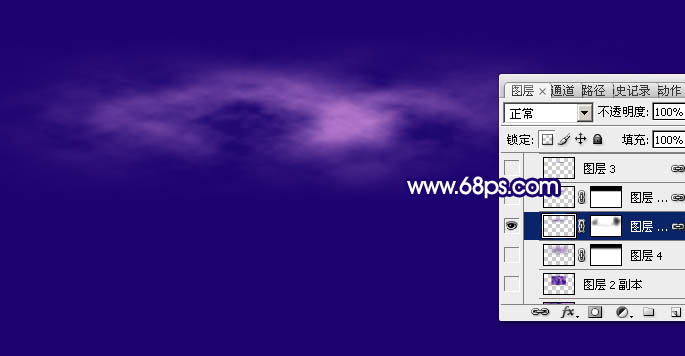
<图7>
8、按Ctrl + J 把当前云彩图层复制一层,按Ctrl + [ 把云彩副本图层往下移动一个图层。删除图层蒙版后按Ctrl + T 稍微放大一点,然后再执行:滤镜 > 模糊 > 高斯模糊,数值为10左右,效果如下图。
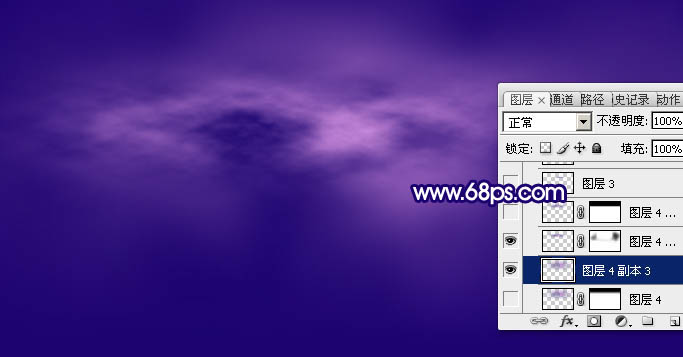
<图8>
9、把当前图层不透明度改为:50%,添加图层蒙版,用黑色画笔把顶部区域涂掉,效果如下图。

<图9>
10、回到顶部的图层,如下图。

<图10>
11、按Ctrl + J 把当前图层复制一层,混合模式改为“滤色”,不透明度改为:30%,然后用黑色画笔在蒙版上把顶部区域涂掉,效果如下图。

<图11>







