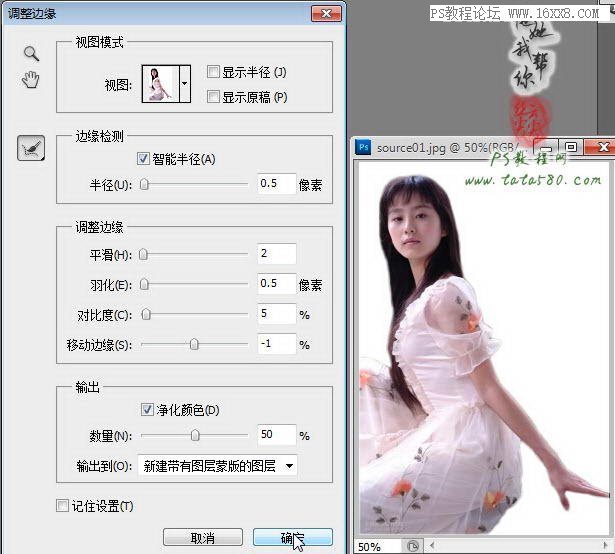七、教程步骤:
1、先打开第一张人物原图,不同的生活照片各不相同,本例用图如下图所示:

2、抠图前先分析素材,本例素材中的人物与周围环境的对比度还算高,但边缘处的景物比较杂,所以不宜用磁性套索抠图,可以选用钢笔工具抠图,配合调整边缘解决钢笔工具抠图边缘不够平滑的弊端,另外对于头发丝部分采用通道抠图来完成。分析完毕,接下来进行具体操作,单击选中常用工具栏中的钢笔工具,并确保菜单栏下方的钢笔工具的常用属性设置中设置为“路径”,如下图所示:
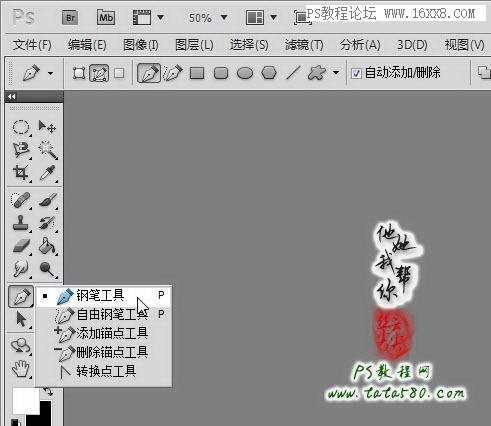
3、利用钢笔工具将人物部分抠取出来(随意选取一处起点,通过不断的单击左键,最后回到起点单击闭合),因为女孩的长发有发丝,所以用普通的抠图手法是无法一步到位的,本例中我们将抠图分为两部分,第一部分就是用钢笔工具抠取人物的主体(头发丝部位不要包含),第二部分就是用通道抠图抠取头发丝然后再和主体合并。钢笔抠图的大概轮廓如下图所示:

4、钢笔路径闭合后,单击左键,在弹出菜单中选择“建立选区”,在弹出的设置框中设置羽化半径为1像素(让边缘有些许过渡效果),如下图所示:

5、由钢笔工具抠取所得的选区一般边缘不够平滑,可以通过调整边缘进行改善,事实上在大部分的抠图中,都可以用调整边缘来改善边缘效果,选择菜单“选择->调整边缘”,调整边缘的设置比较复杂,但并不是所有参数都要设置,要视情况而定,可以色选“智能半径”,适当设置半径值,一般为0.5到2之间,可以改善边缘效果,另外平滑、羽化、对比度及移动边缘等根据实际图像效果适当设置即可,尽量勾选“净化颜色”,输出到“新建带有图层蒙版的图层”,这样不会改变原有图层,新输出的图层带有蒙版也便于后期修改,本例设置具体如下图所示: