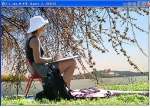17、第五段也比较容易,先把整体调亮,再把中间空隙部分调亮,如图32- 35。
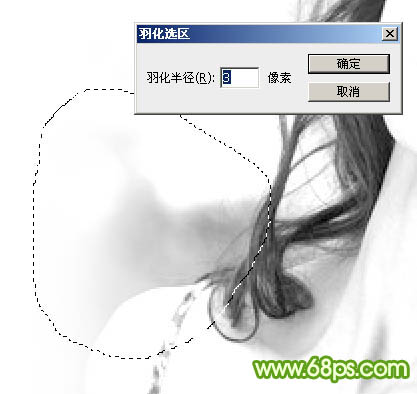
<图32>
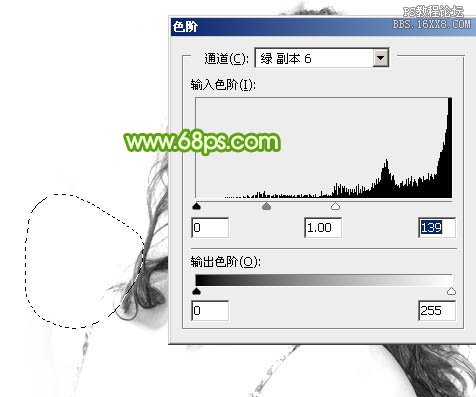
<图33>
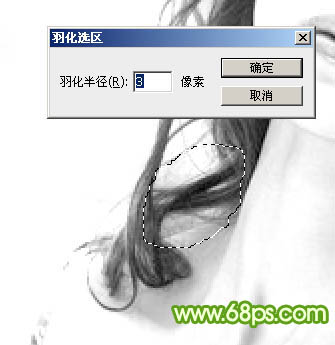
<图34>
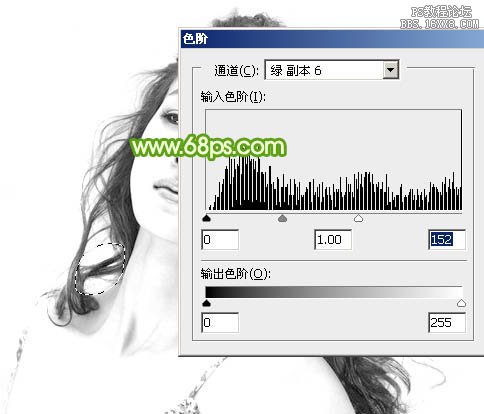
<图35>
18、这是现在看到的效果,局部还有瑕疵的可以再处理一下。整体还是比较好的,细节保持的非常不错。

<图36>
19、按Ctrl+ I 把当前通道反相,再按Ctrl + L 用色阶调亮一点。

<图37>

<图38>
20、按住Ctrl+ 鼠标左键单击绿副本通道缩略图载入选区。
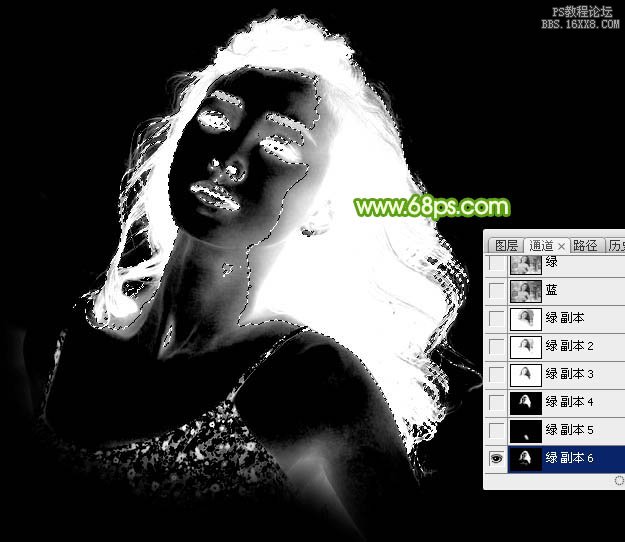
<图39>
21、点RGB通道,返回图层面板,如下图。

<图40>
22、按Ctrl+ J 把选区部分的头发复制到新的图层,然后在背景图层上面新建一个图层填充淡绿色,效果如下图。
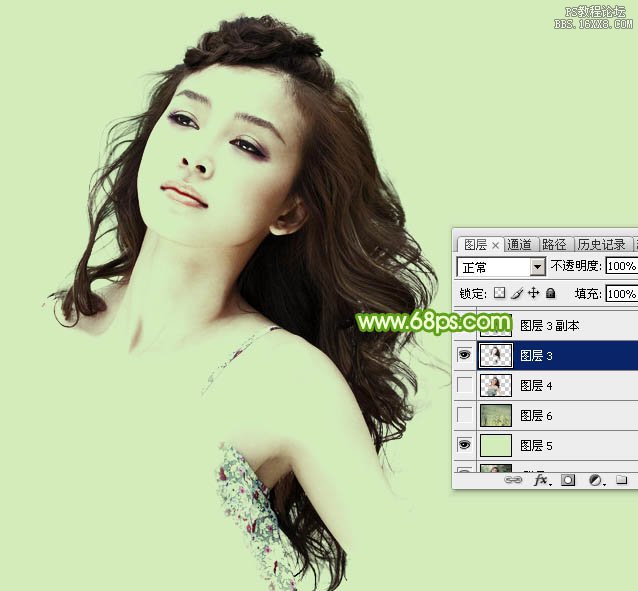
<图41>