
二十、在背景图层上面新建一个组,同样的方法制作花纹的高光及暗部,效果如下图。

二十一、在背景图层上面新建一个组,现在来制作花纹弯曲的部分,用钢笔勾出下图所示的选区,给组添加图层蒙版。

二十二、在组里新建一个图层填充橙红色。

二十三、用钢笔勾出高光部分的选区,羽化3个像素后填充黄色。

二十四、新建一个图层,同上的方法加强一下中间高光。
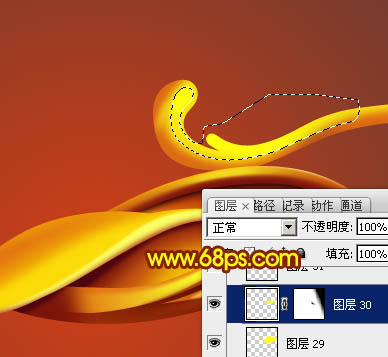
二十五、同上的方法制作边缘的高光及暗部,如图31,32。


二十六、花纹底部的制作方法相同,效果如下图。
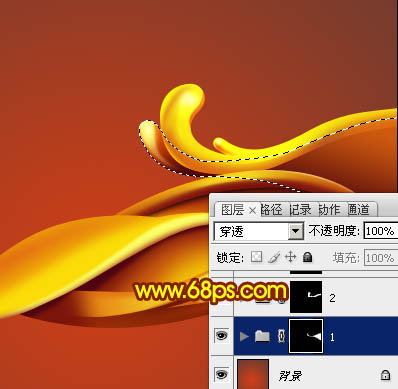
最后合并所有图层,然后复制一层水平翻转一下,再对接起来,完成最终效果。








