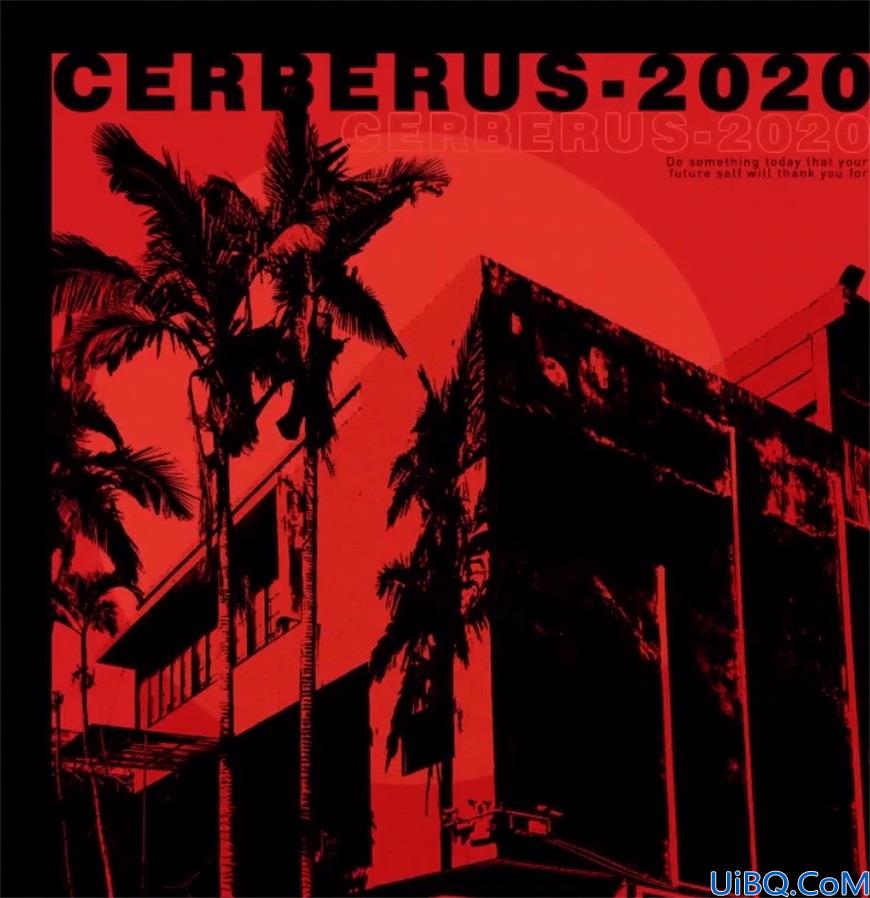PS技巧教程:利用内容识别拉伸变形图片,保持画面美感。效果图:

原图:

操作步骤:
第一步:
按Ctrl+N新建一个图形文件(宽度:1000像素、高度:500像素,背景内容:透明),确定后就得到“图层 1 ”图层;接着点击“锁定全部”功能,就给图层 1 图层上锁锁定
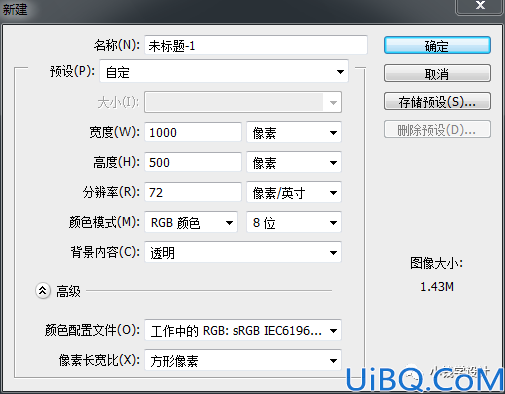
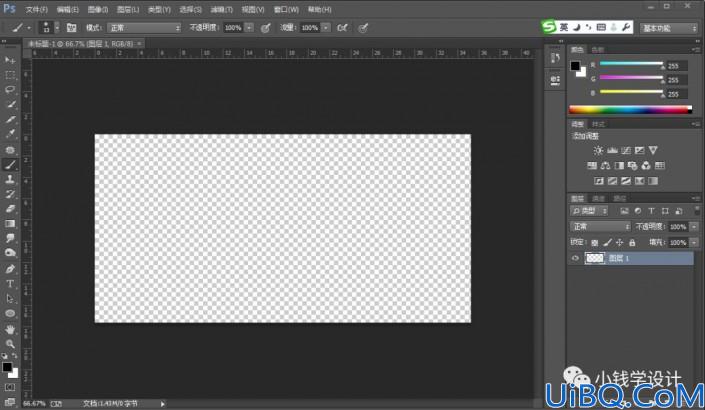


第二步:
按Alt+F+L将要拉伸变形的人物图片素材置入,就得到“素材”图层;接着鼠标右键单击“素材”图层,选择“栅格化图层”,就把素材图层栅格化
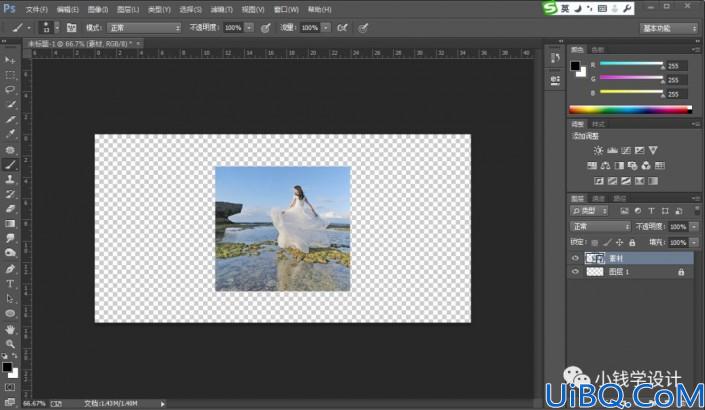
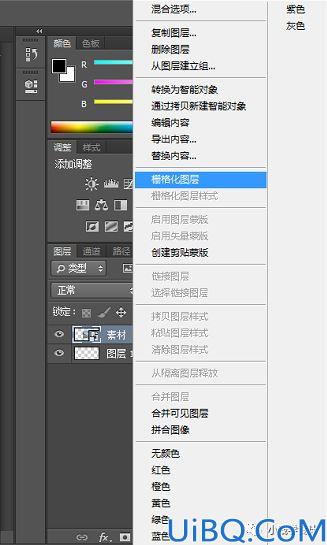

第三步:
在“素材”图层,按Ctrl++将图层放大一些;接着按L使用套索工具,将人物部分框选出来形成选区;然后鼠标右键单击框选出来后的选区,选择“存储选区”,设置(名称:1、操作:新建通道),确定后;按Ctrl+D取消选择



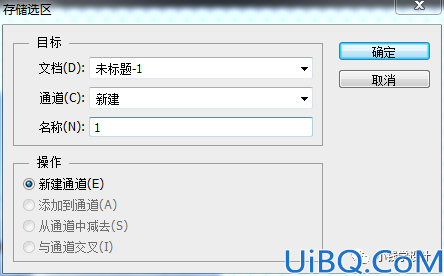
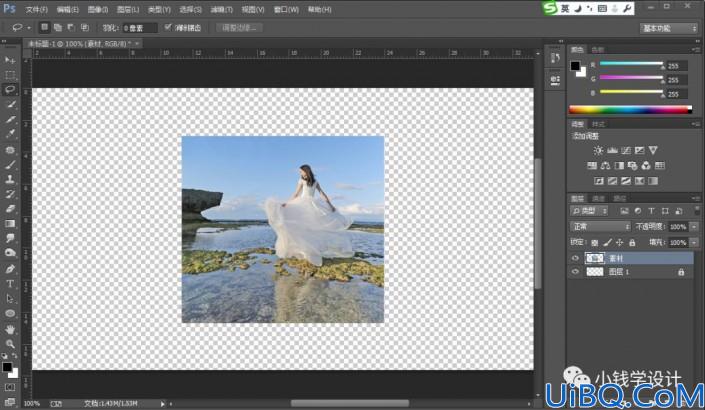
第四步:
在“素材”图层,按Alt+Shift+Ctrl+C内容识别比例,把“保护”栏框设置为刚刚储存的“1”通道;接着随意拉伸变形图片都不会影响破坏人物的区域,从而保留人物的原状,即可完成。
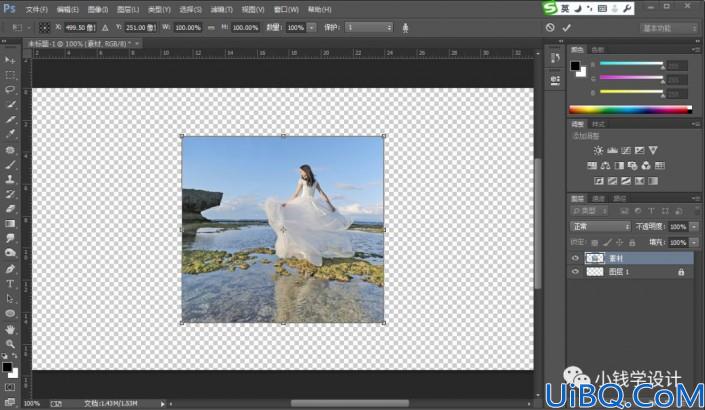
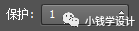


最终效果: