合成很讲究创意思维,想到好的场景就要善于用具体的图像表达出来。先从素材入手,按照自己的感觉选取素材,然后把图片融合在一起,做成寓意深刻的画面。作者在这方法非常优秀,善于根据自己的感觉去制作图片,从溶图,润色到成品。每一步都非常到位,值得学习和借鉴。最终效果

一、打开选择好的背景图。

二、打开下图所示的石头素材,拖进来放置适当位置。

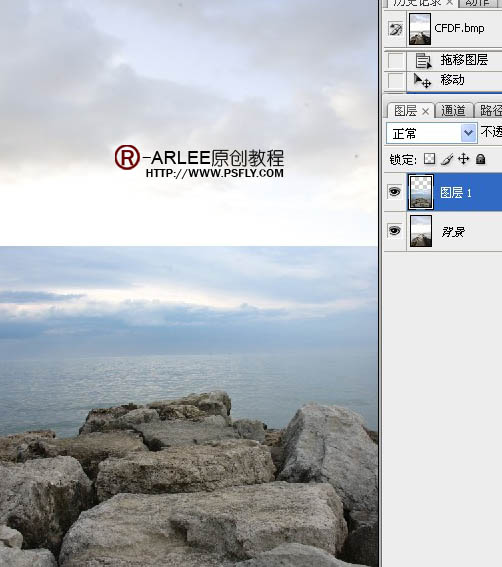
三、添加图层蒙版,搽除不要部分,如图所示。

四、再将天空素材拖入,调整好位置。

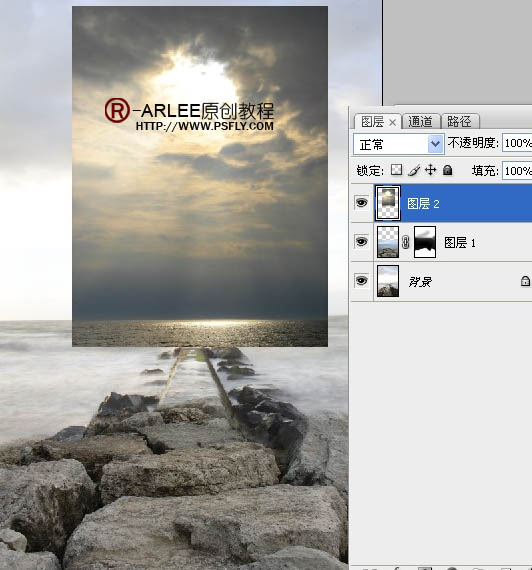
五、ctrl+t自由变化将素材缩放下。

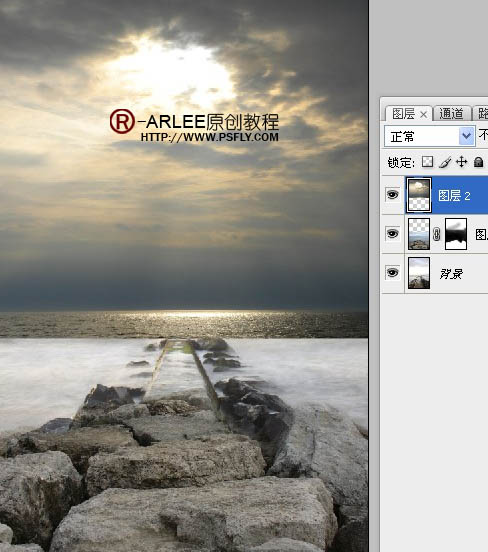
六、调整好适当位置后,利用锯行选区工具把不需要部分按Delete删除。
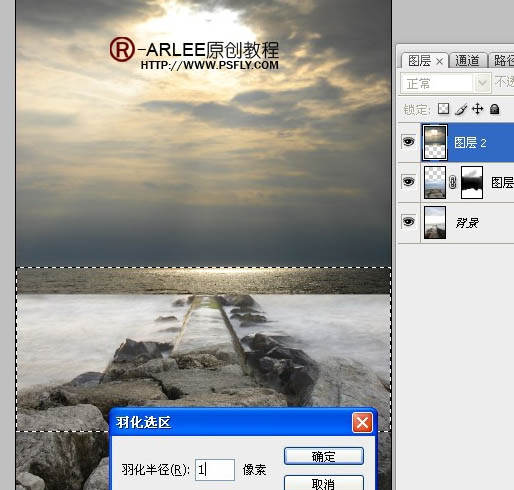
七、图像调整色相饱和度,对天空素材进行调整,数据如图,目的将几个素材融合的更好。
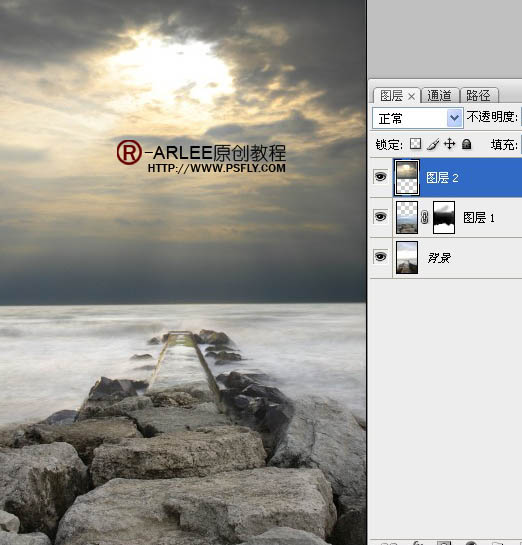
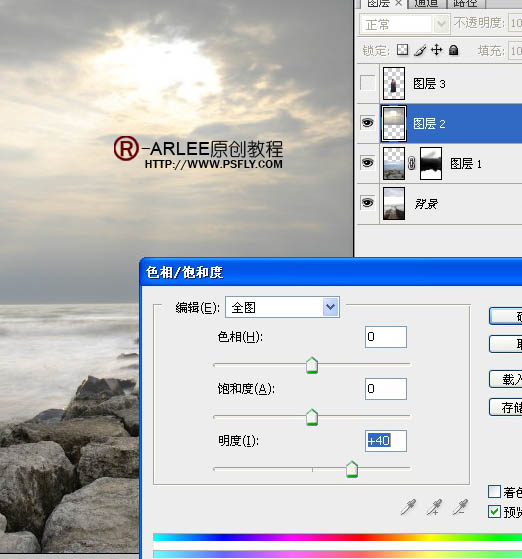
八、把人物素材抠好拖入图中,选择图像,调整,亮度对比度进行调整,目的去灰,加强对比度。


九、将头发素材拖如图中,自由变化调整好大小位置。需要的时候可以复制两个出来加入图中这样视觉效果很更好。
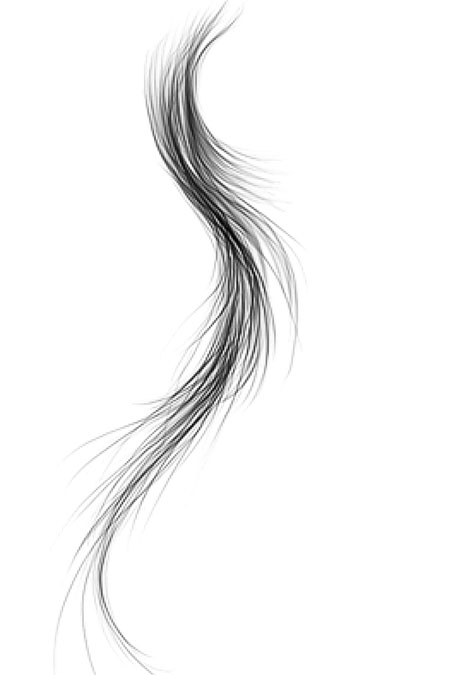
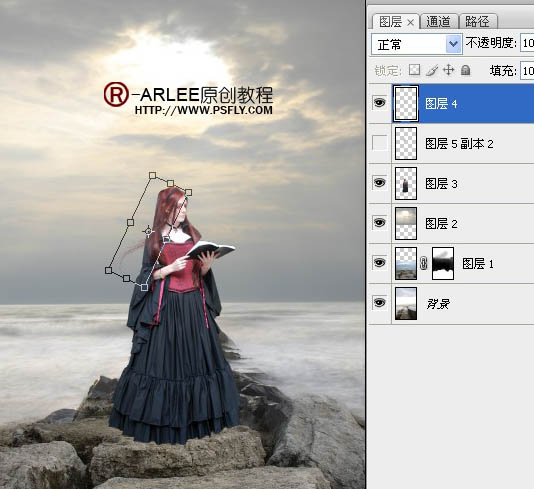


十、用画笔工具在图中画个影子出来,可参照示意图。

十一、调整不透明度,这步可以自己观察下。
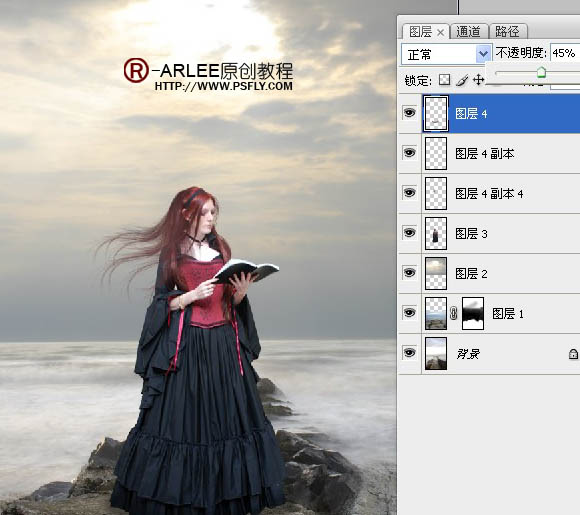
十二、盖印可见图层ctrl+alt+shift+e,新建亮度对比度调整层,数据如图。
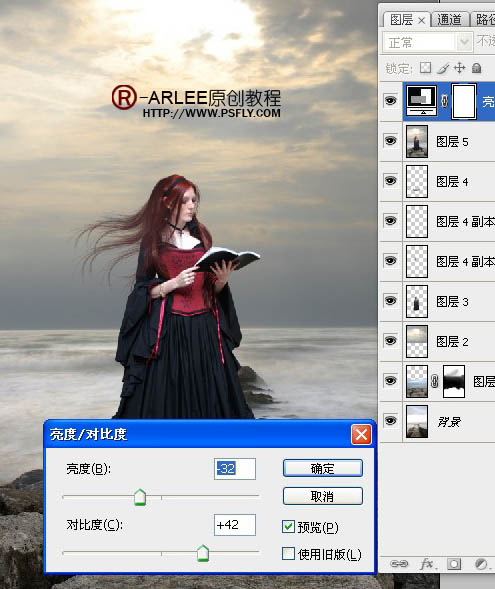
十三、通道混合器,数据如图,目的调整颜色。


十四、盖印可见图层ctrl+alt+shift+e勾出图中选选位置,羽化2个像素。

十五、图像 > 调整 > 色相饱和度,数据如图,目的压暗选区中的高光。

十六、新建色彩平衡调整层,数据如图,目的加强颜色感觉。
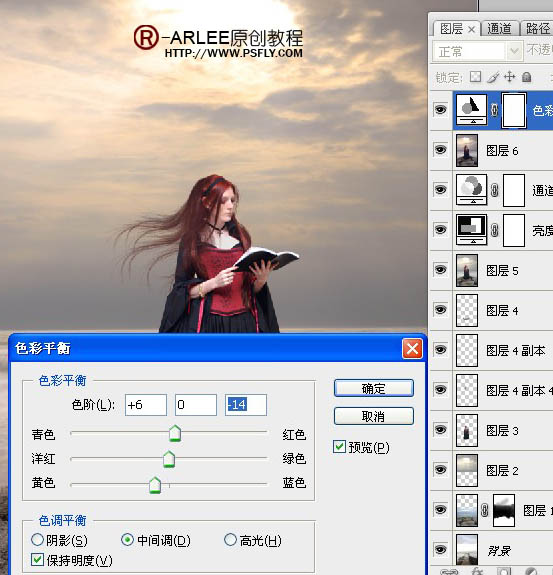
十七、通道混合器,数据如图,目的加强颜色。

十八、混合模式改为颜色,为什么要选颜色呢。因为这样做不会影响明暗度。

十九、盖印可见图层ctrl+alt+shift+e,抠出图中选区部分,羽化。

二十、新建亮度对比度调整层,数据如图。

二十一、盖印可见图层ctrl+alt+shift+e,抠出天空部分,新建亮度对比度调整。
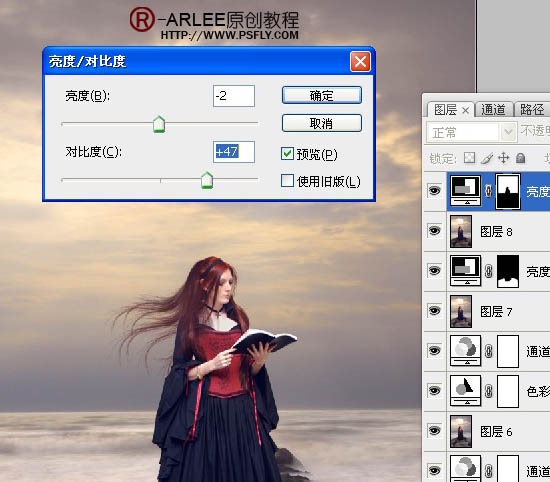
二十二、盖印可见图层ctrl+alt+shift+e,滤镜 > 模糊 > 高斯模糊,数据如图。目的添加些朦胧感。
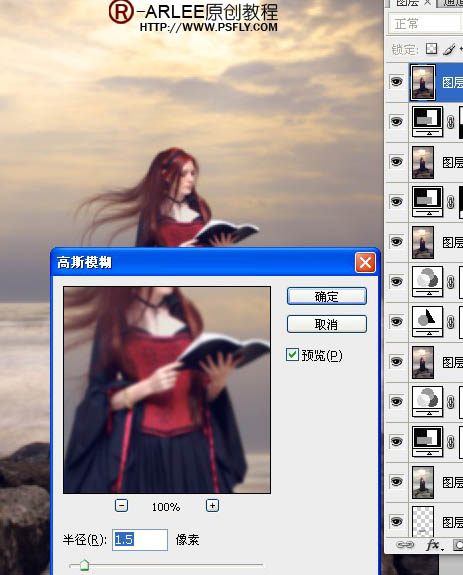
二十三、合模式改为正片叠底。
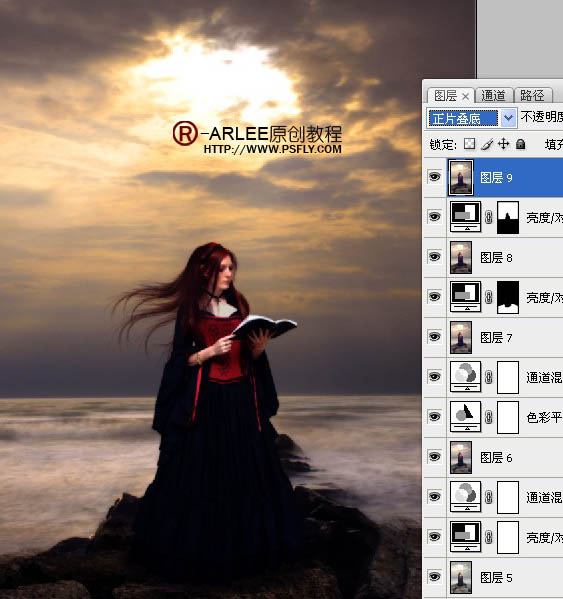
二十四、图像 > 调整 > 阴影高光,数据如图。
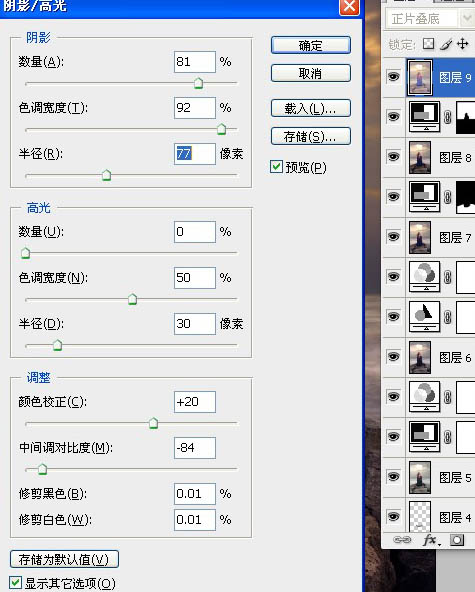
二十五、不透明度更改为31%。
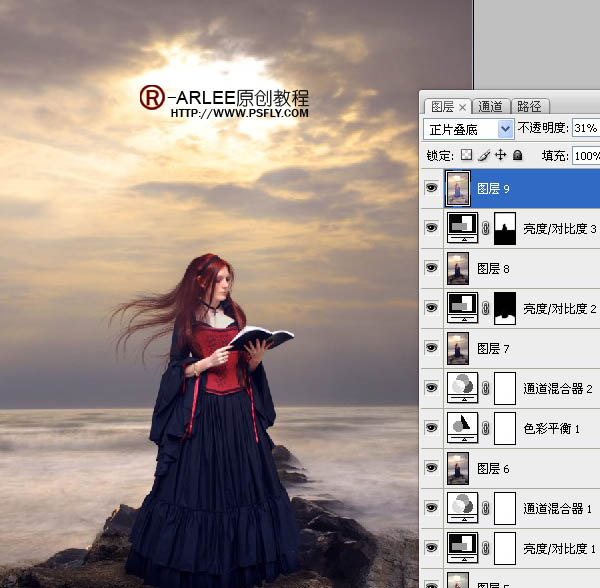
二十六、盖印可见图层ctrl+alt+shift+e,滤镜 > 其它 > 高反差保留,数据如图,目的锐化。

二十七、更改混合模式为“叠加”,产生优质的锐化效果。
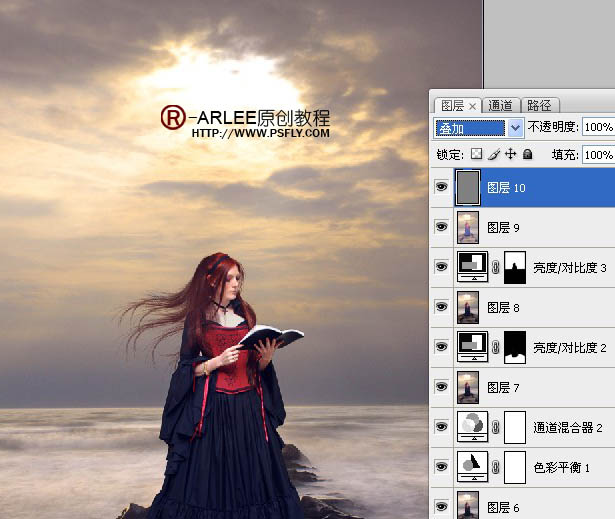
二十八、盖印可见图层ctrl+alt+shift+e,使用柯达去噪滤镜去噪,论坛有的下去找找。

二十九、添加图层蒙板,把人物不自然的地方涂掉。
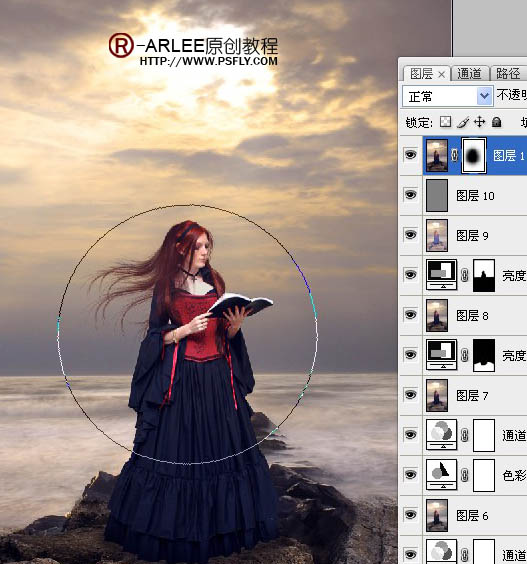
三十、把鸟的素材拖入模式改为正片叠底,添加图层蒙版,画笔不透明度设置10左右将上面的鸟涂浅一些要有种飞入天空的感觉。 31、盖印可见图层ctrl+alt+shift+e,利用模糊工具涂下刚才天空与海的衔接处。
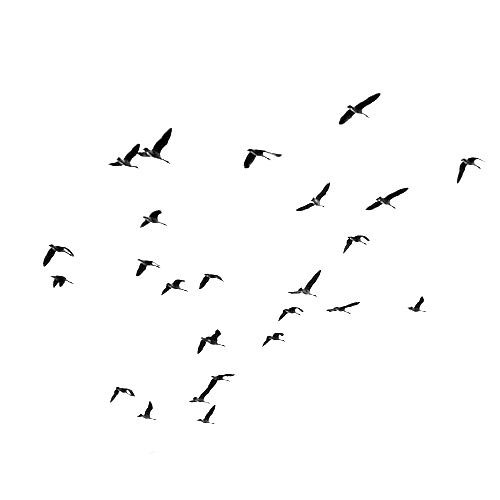
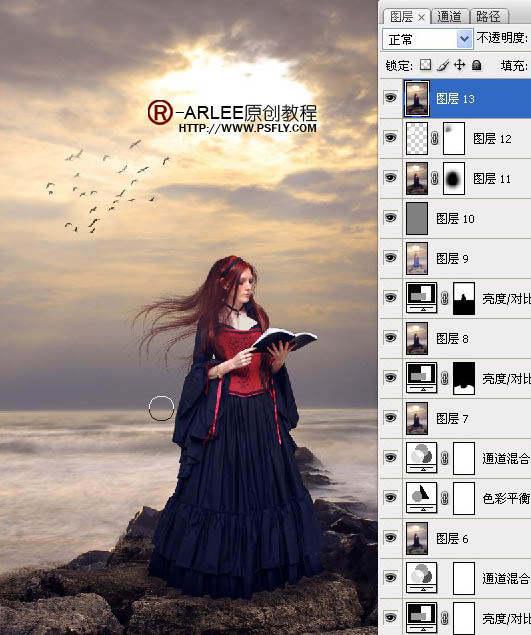
三十二、选取高光,ctrl+alt+shift+~。
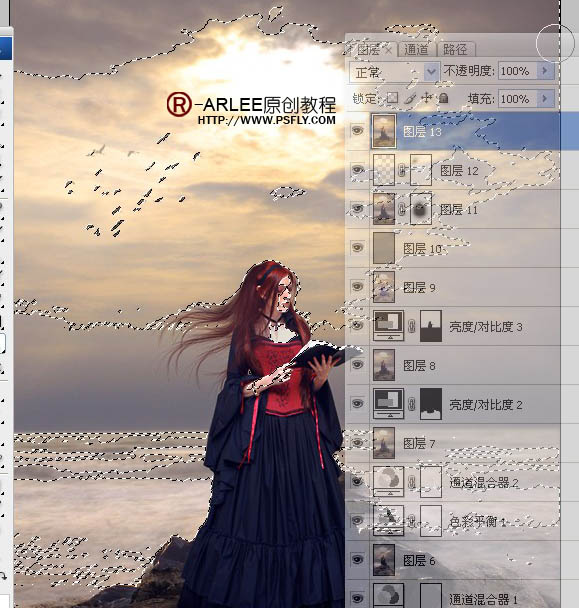
三十三、新建曲线调整层,目的对比度。

不透明度更改为30%。
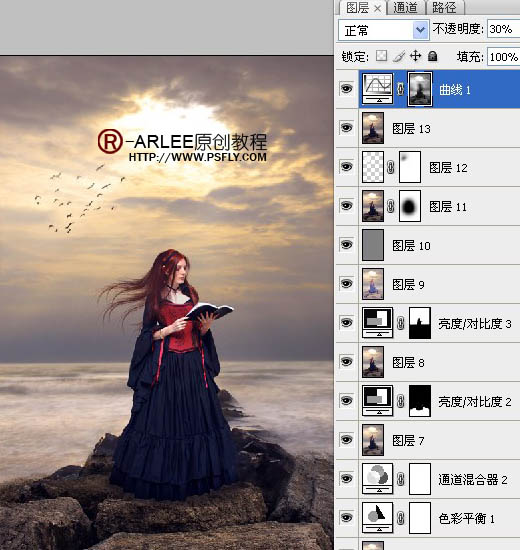
三十四、盖印可见图层ctrl+alt+shift+e,把人物脸部选出来,羽化。
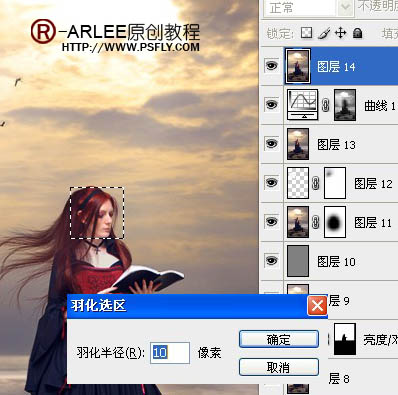
三十五、亮度对比度调亮。
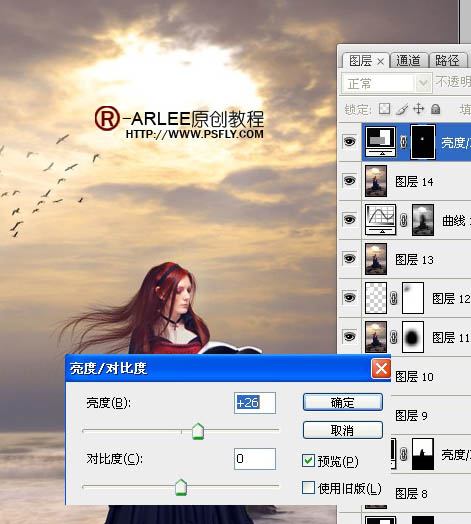
三十六、盖印可见图层ctrl+alt+shift+e,高斯模糊,,数据如图,加强感觉。
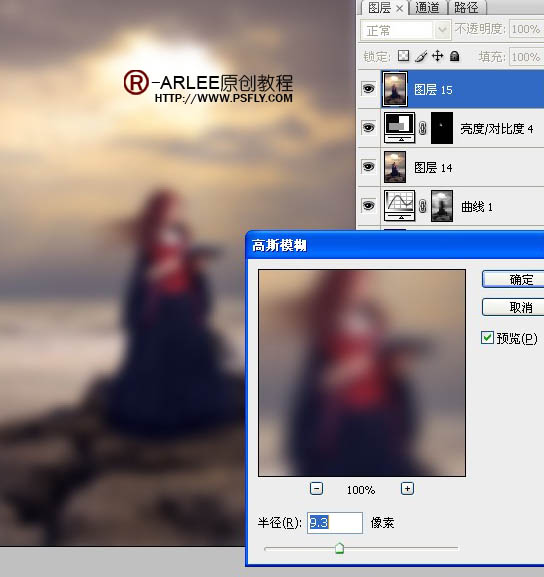
三十七、更改混合模式,添加图层蒙板将人脸部分搽除。

三十八、盖印可见图层,选取高光。
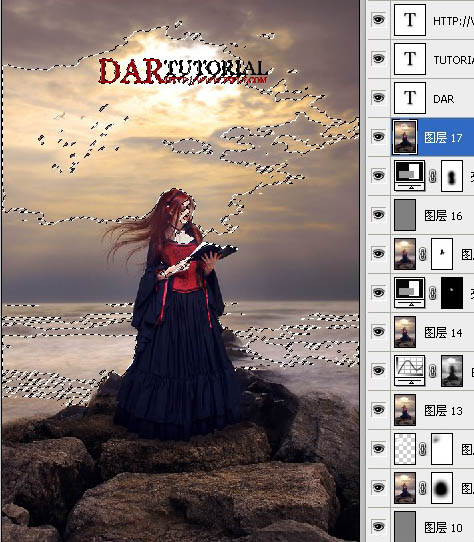
三十九、滤镜 > 扭曲 > 扩散亮光,数据如图,目的加强感觉。
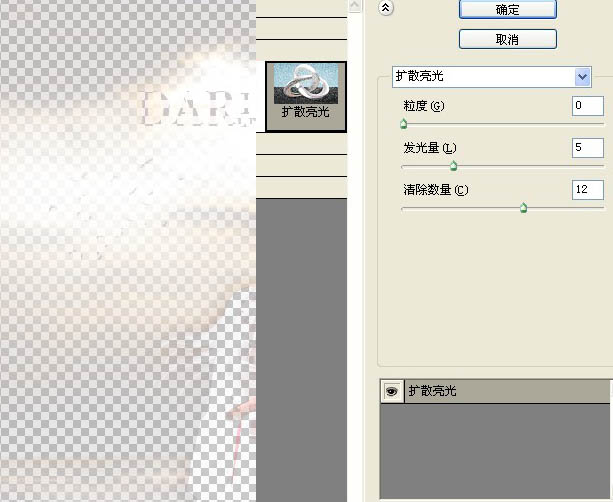
四十、更改混合模式为“柔光”,不透明度改为:30%,添加图层蒙板,将脸部搽除。
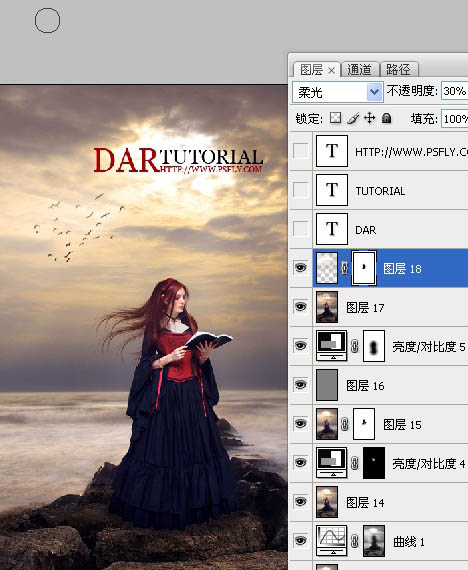
四十一、最后加上装饰文字,完成最终效果:



