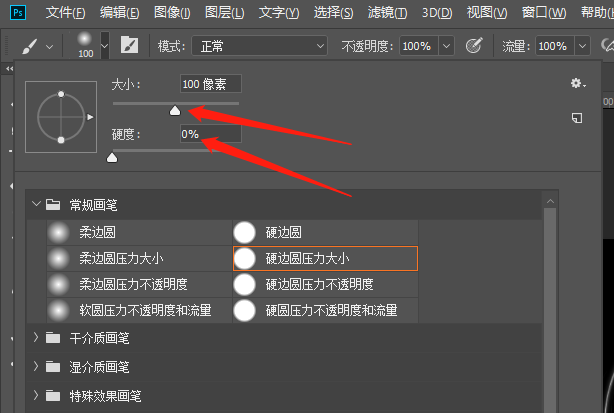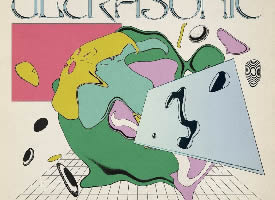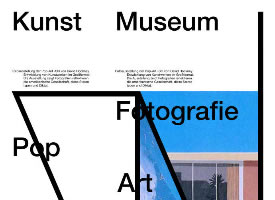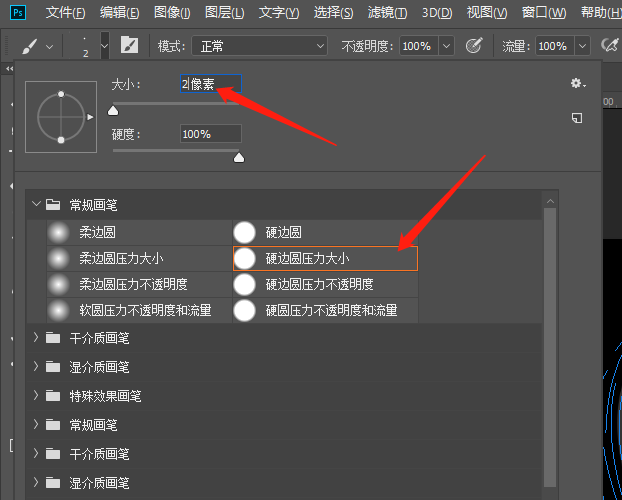
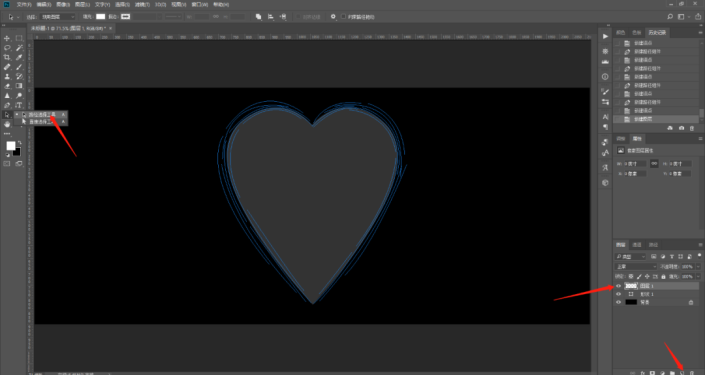
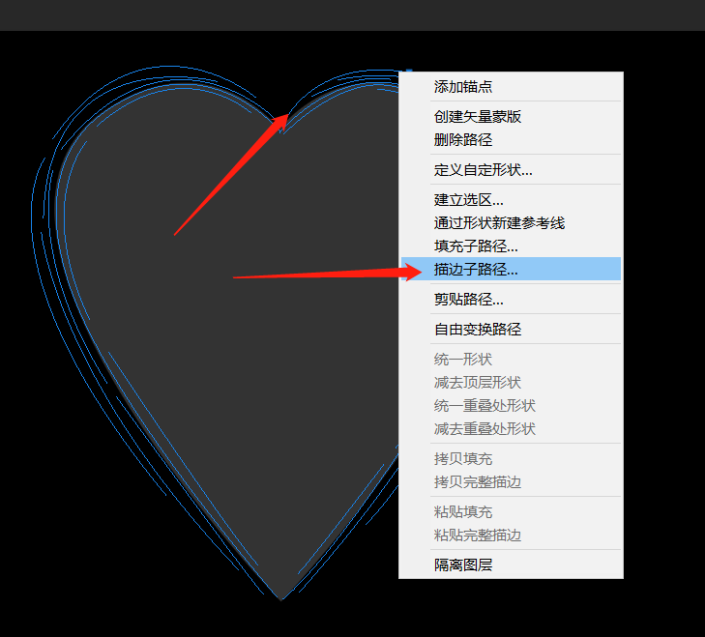
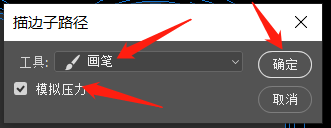
步骤4:重复“新建图层——选择一条流线——鼠标右键——选择描边子路径,勾选模拟压力,点击确定”操作,将每一条路径单独放在一个图层中。然后按住Shift键,选择所有有流线的图层,点击图层面板下方的文件夹图层,这样就将所有的流线都编组在一个文件夹里。
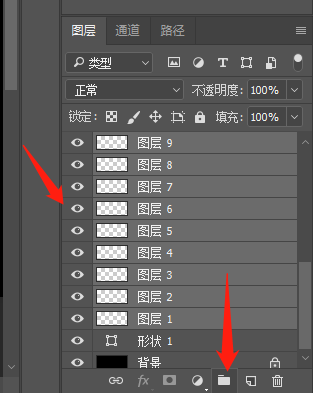
步骤5:在图层面板上点击形状图层前面的眼睛,将形状隐藏掉,它已经失去作用了。然后将流线多复制几层,调整位置,使心形看起来不是那么单调。然后选择组,按Ctrl+J,复制一份备用。选中复制的组,鼠标右键,选择合并组。

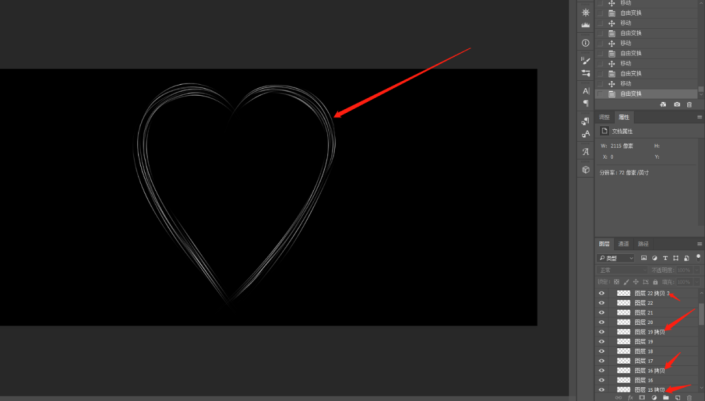
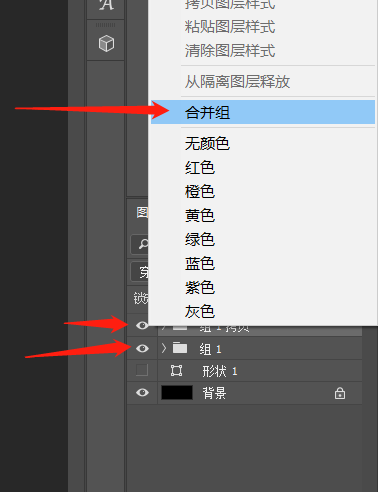
步骤6:执行滤镜——模糊——高斯模糊,半径设3像素,点击确定。这样,流线心形就出来了。
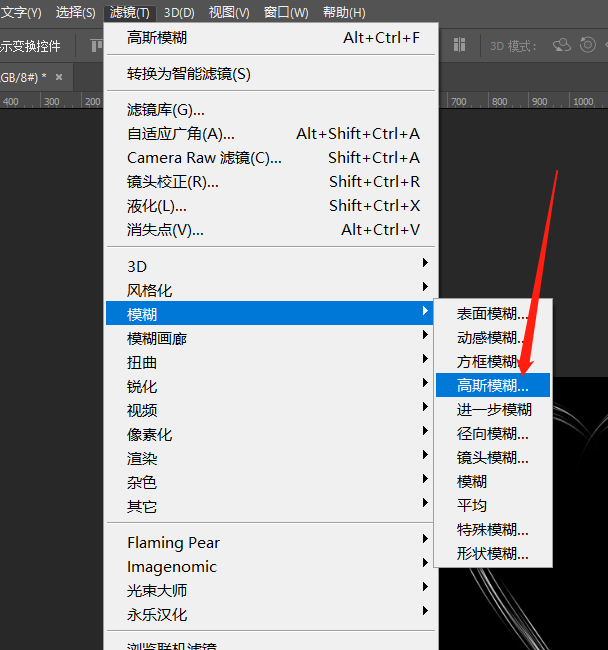
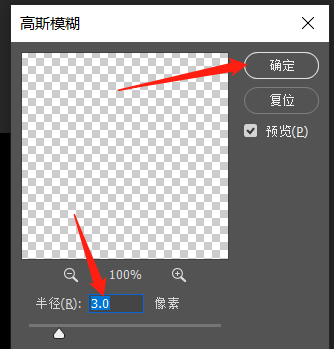
步骤7:现在给心上色。点击图层面板下方的有折角的图标,新建图层,然后选择画笔工具,直径100像素,硬度0%,不透明度和流量都改为50%,前景色设置为#380cf5,在爱心的上半部分涂抹,图层样式改为颜色,然后新建图层,前景色设置为#f609f6,在爱心的中间部分进行涂抹,图层样式改为叠加,最后新建图层,前景色设置为#f60914,在爱心的下半部分进行涂抹,图层样式改为叠加。