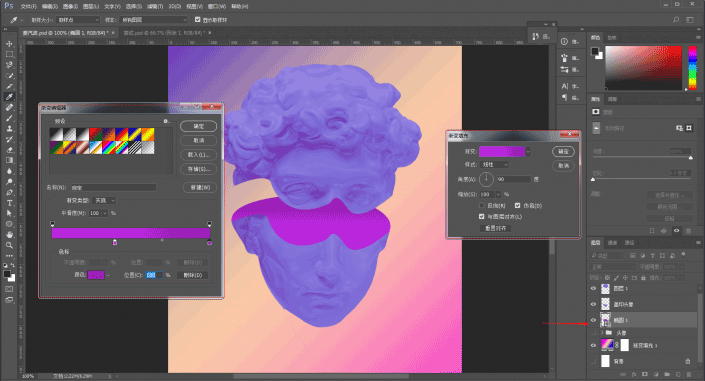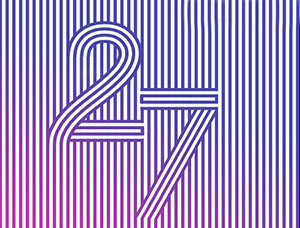调色方面我尝试了一下,只进行一步操作效果感觉不理想,所以我这里分两步。
首先新建一个渐变映射调整图层,颜色419ece到2d1168,混合模式改为叠加,其他参数如图,别忘记创建剪贴蒙版:
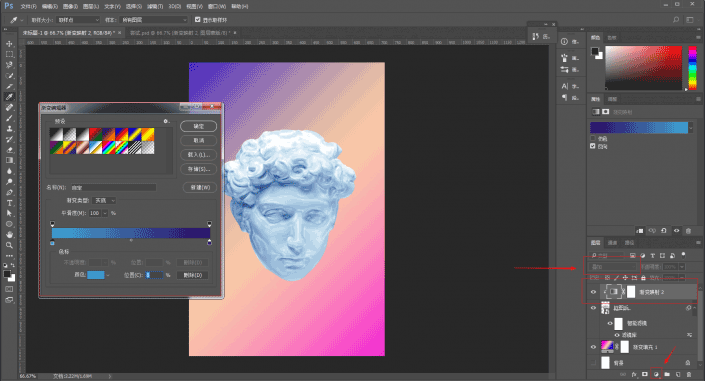
再创建一个2f0cc3到eb12d9的渐变映射调整图层,把不透明度降低到50%左右,我感觉就差不多了:
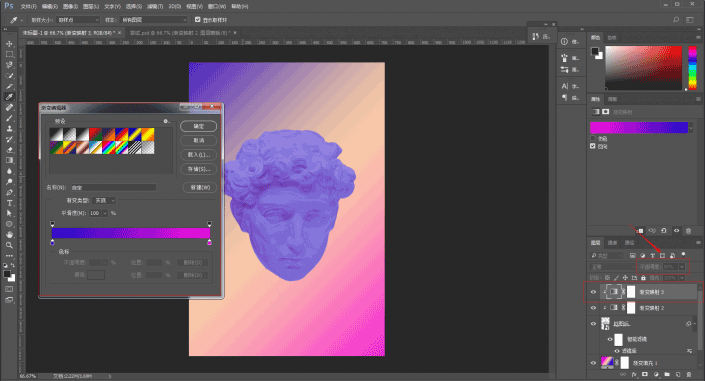
把除了背景以外的图层打个组,隐藏掉背景图层以后,ctrl+shift+alt+e盖印一个图层出来,并将原图层组进行隐藏作为备份:
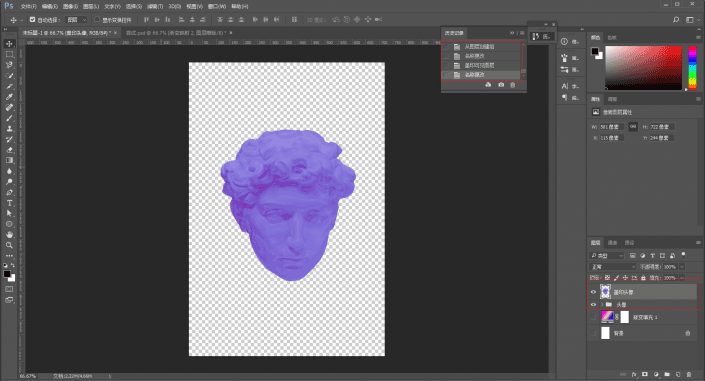
接着让我们在雕塑上搞些破坏把,用钢笔工具在盖印图层上画出大概如图类似的路径,并且鼠标右键建立选区:
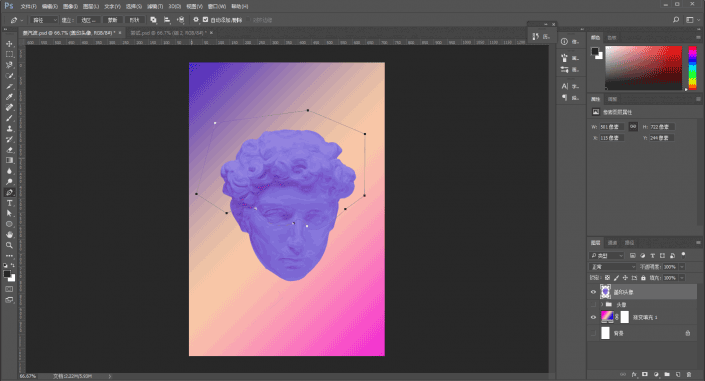
然后ctrl+x剪切,ctrl+v复制,就可以把雕塑切割开了。
这里说明一下,如果你发现你没有办法执行剪切的话,看看是不是你把之前的盖印图层转成智能对象了。
因为智能对象会对像素进行保护,而裁剪像素刚好相反,会对像素进行破坏,所以只能是普通图层才能执行裁剪:
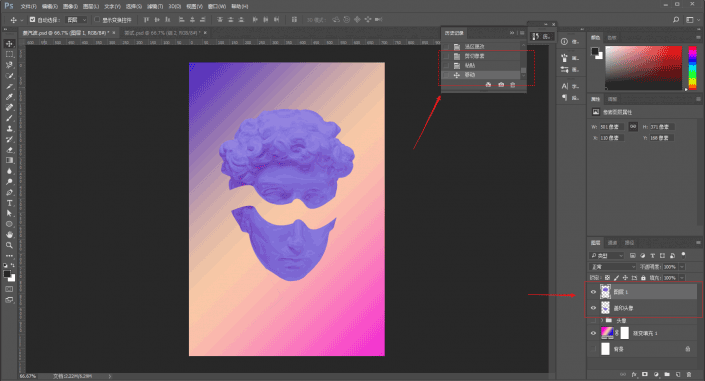
在被切割开的下方头像图层的下面,用椭圆工具画一个椭圆,先随意的选择一个渐变色:
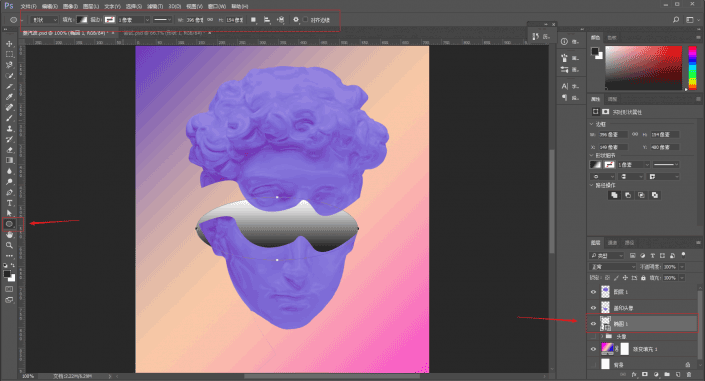
再用小白工具去调整锚点,让椭圆尽量贴合雕塑的轮廓大小:
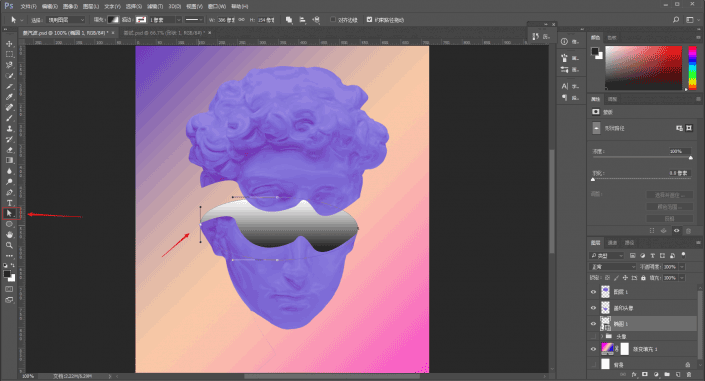
把椭圆的渐变色也改一个骚包的紫色吧,我这里是be2ce3到911eac: