为了突出效果,必要时还需进行适当的擦拭。
除了墨迹,还需要用到“点状溅射”的画笔,来营造泼墨的效果。
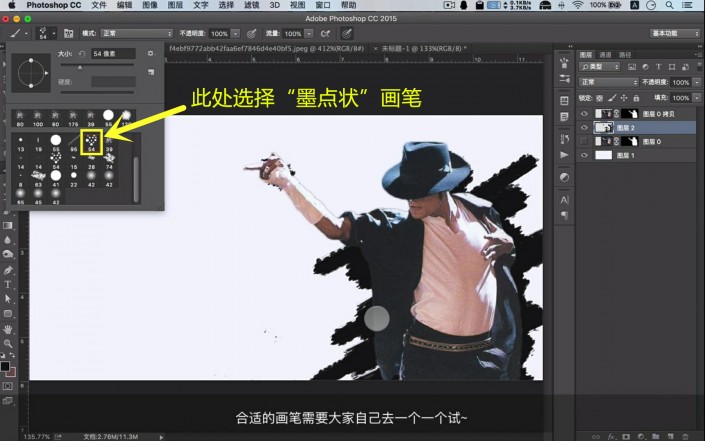
同时还需让点有一定的【抖动】,更富有变化性,不会显得过分呆板生硬。
在画笔属性栏中勾选【形状动态】,选择【大小】和【角度】抖动。

外部大概完成,已经有那么点意思了对不对?

在画笔操作的图层建立蒙版,进行一些擦除,进一步营造破碎感。
记住蒙版的基本原理【黑透白不透】~
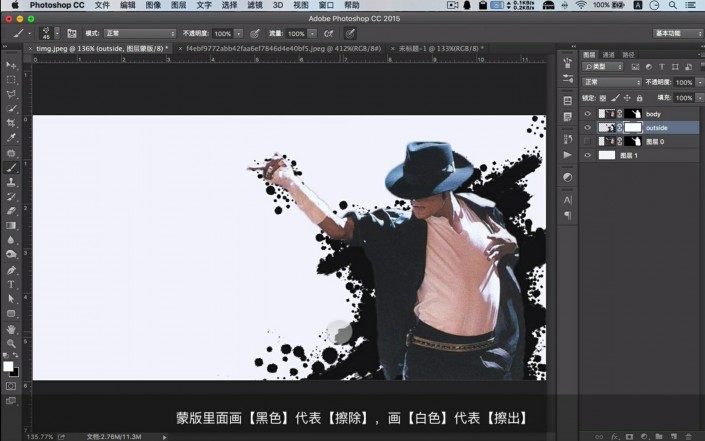
再次提醒,该备份啦~
将人物和画笔图层进行建组(快捷键:Ctrl+G)。
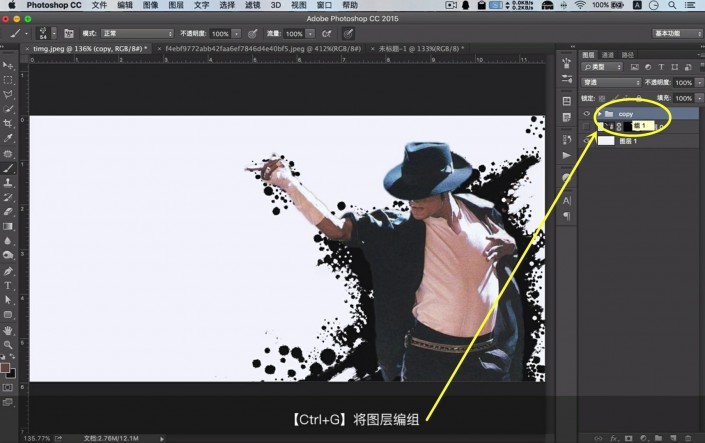
对这两个图层进行复制,将复制后的图层进行合并(快捷键:Ctrl+E)。

注意备份的可见性!
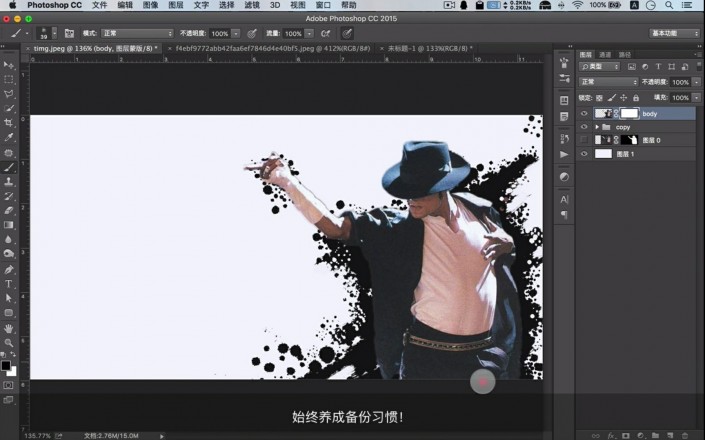
开始擦蒙版,过程中需要不时切换【X】键,把一部分擦除,把一部分擦出。
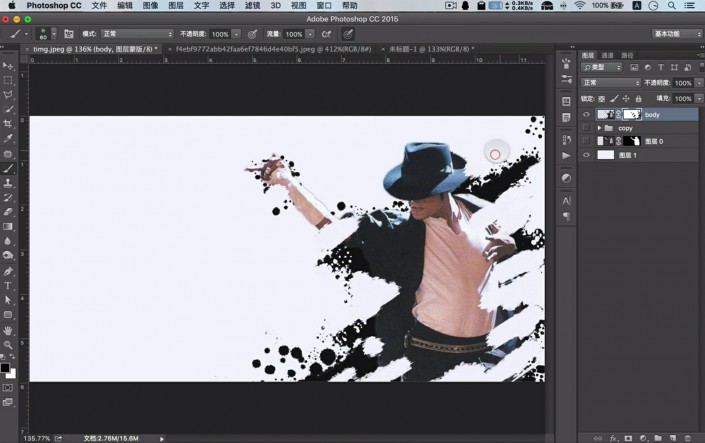

使用另一种画笔,做出颗粒感。
前景和背景需要时常切换哟。

再在外部加一层画笔效果,用于我们下一步操作。
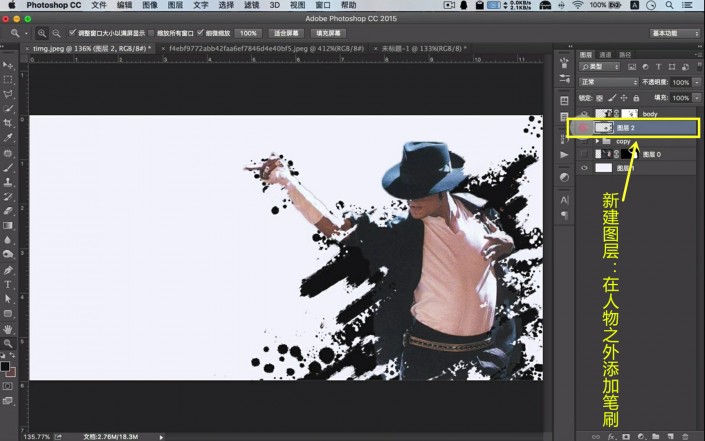
这些就是后来制作的画笔效果,和之前的部分是独立的。

重头戏来了!
先对人像元素图层进行复制,然后建立【剪切蒙版】,选中复制后的图层和后来制作的画笔图层。
按住【Alt】键,把光标放置两图层之间,出现一个向下的小箭头,点击左键。

此时上层的人物图层就被“框”进了下面的画笔图层,试着移动人物图层的元素,出现了像镜子破碎一样的效果,如下图所示。







