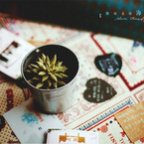现在图章中间部份空出来了,是不是感觉有点单调,好,我们来给中间再加点东西,至于加什么那就自己订啦,喜欢什么加什么噜,店铺标志或者卡通图片都可以哈,喜欢卡通图片的朋友到网上搜索一下,很多哦!不过图片最好是选没有背景而且简洁一些的哦。有背景的图片请把图抠出来,具体的抠图方法不是我们今天要讲的主题,在这里不多说啦,不会抠图的朋友请到社区搜索抠图的贴子,很多这方面的教程贴哦,费话不多说啦,要不然有朋友要扔砖头过来了。接着来下一步:
7、打开选好的图片,用移动工具把图片拖到中间,可拉动图章周围的小方格来调节图片的大小。

好,我们来看看右边图层有什么变化。
这一步出现问题啦,又有不少朋友来问,说眼睛后面没有小方格,这可能跟PS的版本有关系,请按住shift键,直接点击需要链接的图层就OK了,大家试试哦。
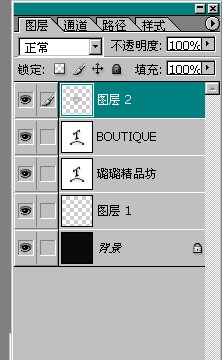
8、合并链接图层。在眼睛后面的方格里点一下会出现一个小链条状,这就表明此图层已经被选择链接,注意:背景不要选哦!
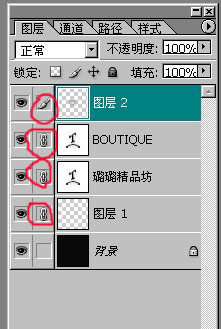
9、点右上角的小三角,选择合并链接图层,合并后如下图

合并后图章周围出现了小方格,这时我们也可以拉动图片周围的小方格来调节图章大小。
这里再补充一点,有朋友说做好后图章周围没有小方格,,请看第10步下面的图片,菜单栏下面有个“显示定界框”前面打上钩就可以看到啦,
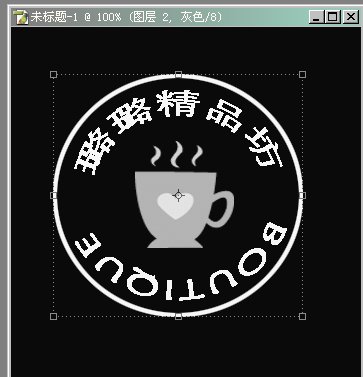
有点模样了吧,其实做到这一步也就差不多了哦,调一下透明度就可以直接放到图片上啦,不过我们再来学做一步“浮雕效果”。
10、制作浮雕效果。点“滤镜”→“风格化”→“浮雕效果”,然后改变“角度”旁边的数字或者拉动指针来调节浮雕效果。

11、透明度的更改。点“不透明度”旁边的小三角,拉动滑杆调节不透明度,也可以直接输入不透明度百分比。

12、保存为PSD文件,以后就可以直接把图章放到图片上啦。我们来看看效果哦。点“文件”打开宝贝图片,然后点一下移动工具,直接把水印拖到宝贝图片上就OK了。
成功了哦,再来看看拖到图片上的效果吧!我随意选了一张图片,怎么样?效果还不错吧。
做法是有很多的,做出来的效果也是千变万化的哈,有兴趣的朋友可到我店里去看更多图标效果哦,很多呢 ,终于大功告成了哈,朋友们把你们做好的水印也秀上来哈.......