4.同样的方法制作一个小一些的涟漪,放在吉他的旁边
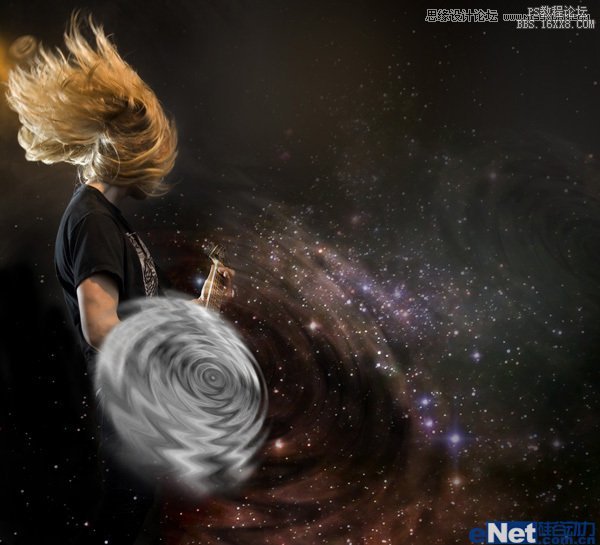
双击小涟漪的图层,调出"图层样式",分别设置"外发光"、"内发光"、"颜色叠加"选项
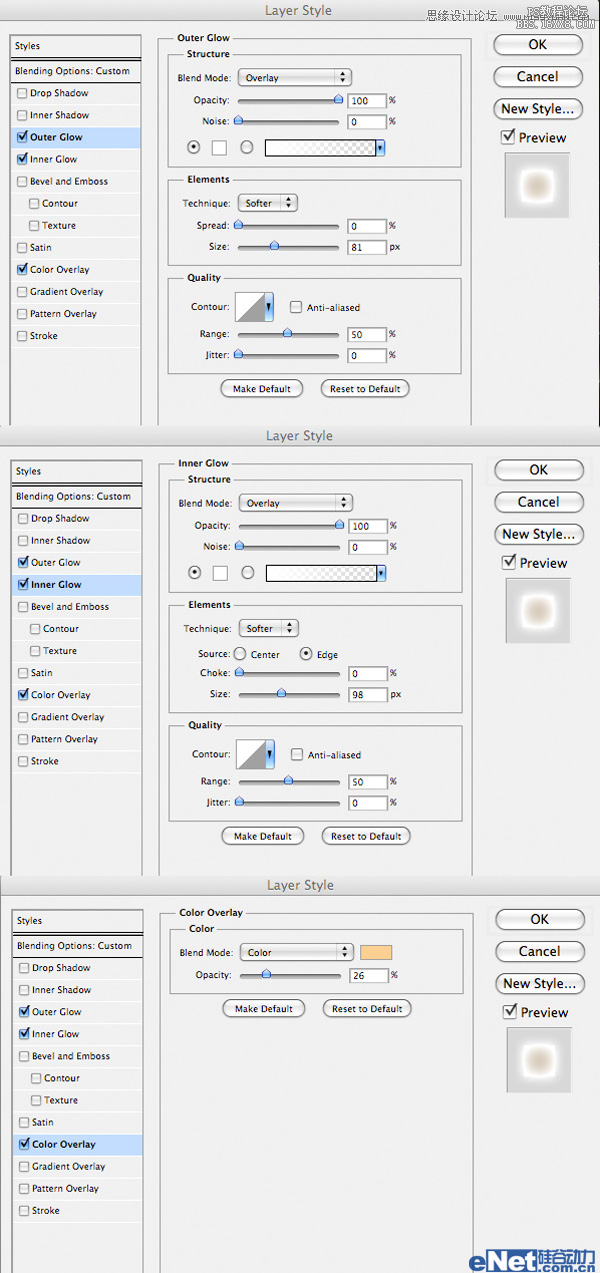
保持图层透明度不变,将填充设置为8%

复制这个小涟漪两次,这样这个波纹会更强烈

5.选择画笔工具,设置画笔大小2px,颜色为白色。新建一个图层,使用"钢笔工具",如下图绘制路径,然后点击鼠标右键,在弹出的菜单中选择"描边路径",勾选"模拟压力",点确定
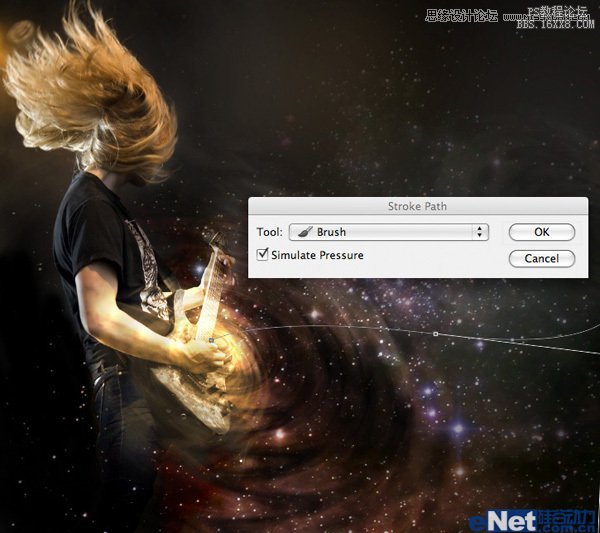
你会得到抽闲线条

双击线条图层,弹出"图层样式",设置"外发光"
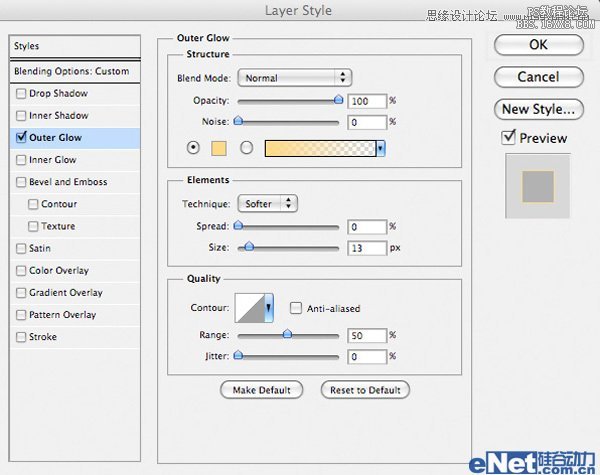
将图层的填充设置为30%,你会得到这样效果

重复上一步,制作出更多的线条来

6.新建一个层,使用"套索工具"绘制一个光路径,便填充白色

将图层的混合模式设置为"叠加",并将不透明度设置为50%



