勾选内发光,设置混合模式为正片叠底、不透明度为20%、渐变颜色由红到透明、源为居中、阻塞10%、大小20像素、范围79%、其余默认。设置如下图所示。
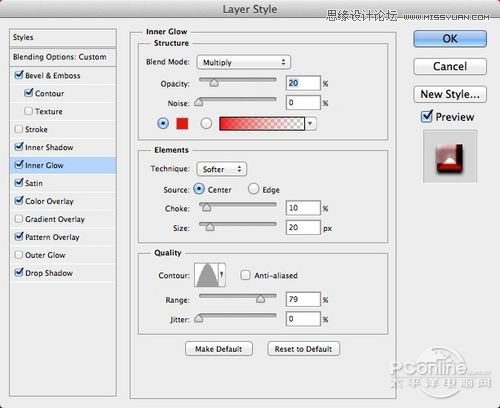
图11
勾选光泽,设置混合模式为线性加深、不透明度为20%、距离10像素、大小10像素、勾选消除锯齿、其余默认。设置如下图所示。
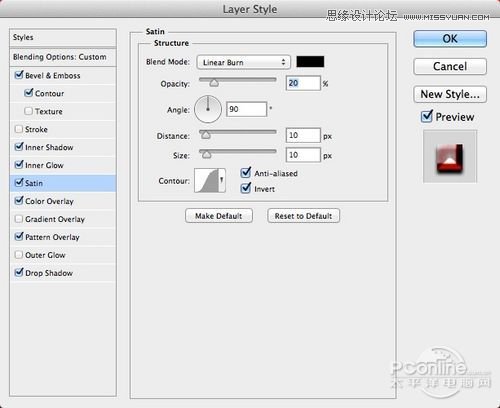
图12
勾选颜色叠加,混合模式为叠加、颜色选择红色、不透明度为50%.设置如下图所示。
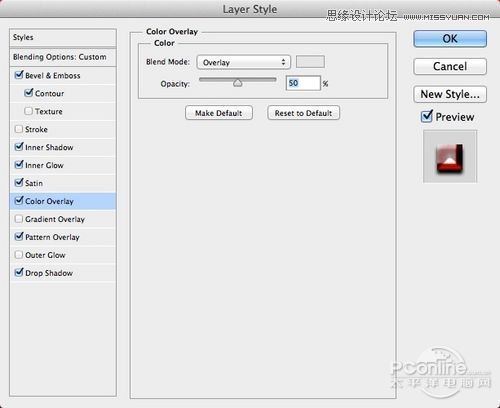
图13
勾选图案叠加,图案选择铝质素材。设置如下图所示。
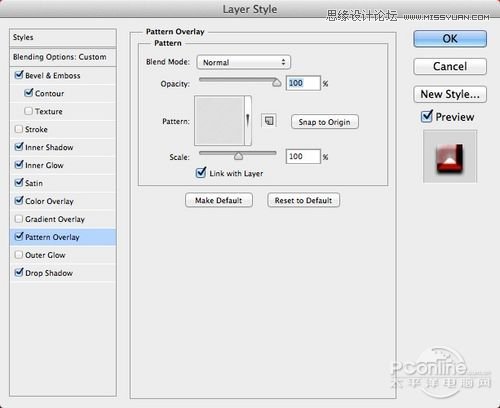
图14
勾选投影,混合模式为线性叠加、不透明度为90%、角度90、不勾选使用全局光,设置如下图所示。
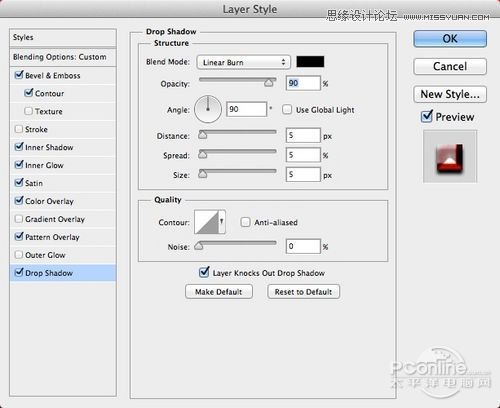
图15
第九步
以上步骤完成后,效果如下图所示。

图16
第十步
下面添加调整图层,首先选择“图层>新调整图层>渐变映射”,渐变颜色为默认的黑到白,确定后,改变图层混合模式为柔光。设置和效果如下图所示。

图17







