6.继续用圆角矩形工具创建一个小一点的圆角矩形,如图,模式改成正片叠底,然后傻un国际,给这个图层添加图层样式
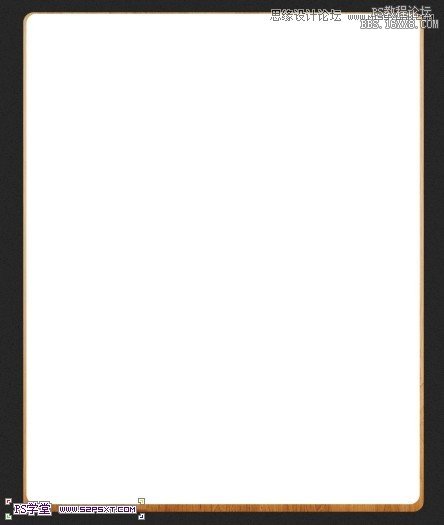

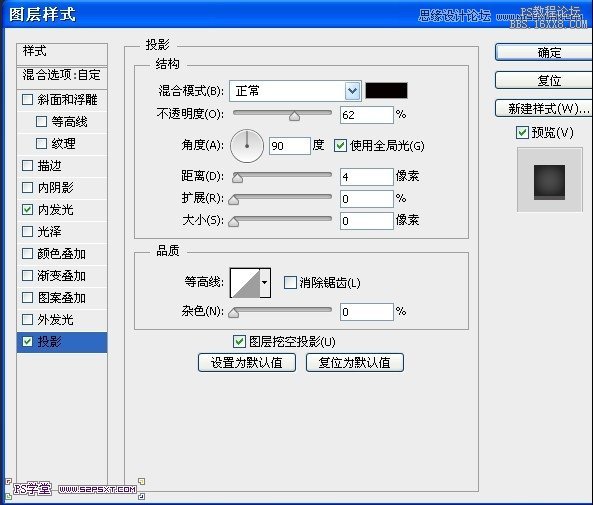

7.新建一层,调出圆角矩形1的选区,用柔焦的笔刷,前景色设置为白色,在左下角点下,笔刷稍微大一点,然后选择矩形选框工具,注意一定要切换到矩形选框工具,然后方向键向上移动,然后删除选框内的内容,如图效果,最后将此图层混合模式设置为柔光
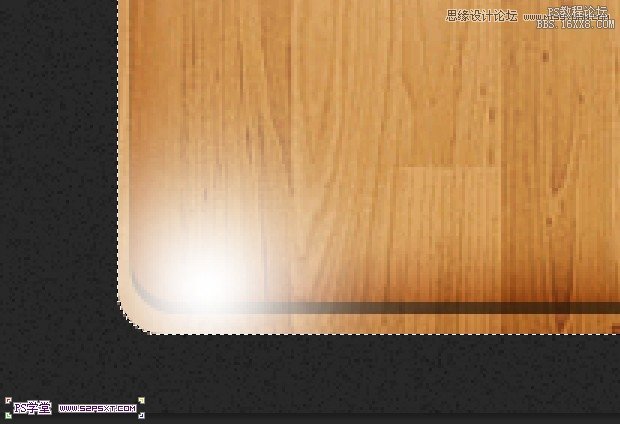
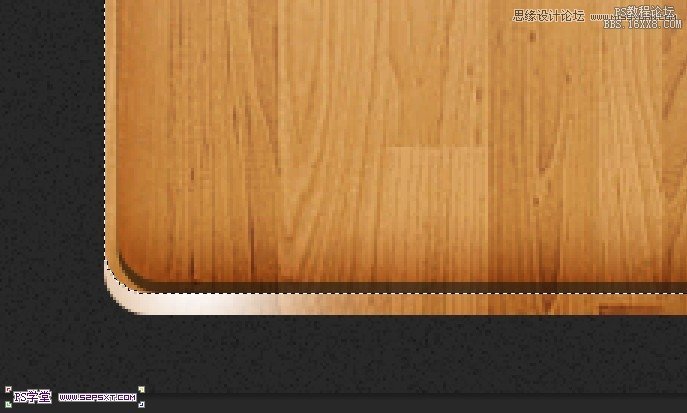
8.通用的方法,新建一层,调出圆角矩形1的选区,用黑色的柔焦笔刷,做出如图效果,切换到矩形选框工具,用方向键向上移动选框,然后删除选框的内容,将此图层混合模式改成柔光
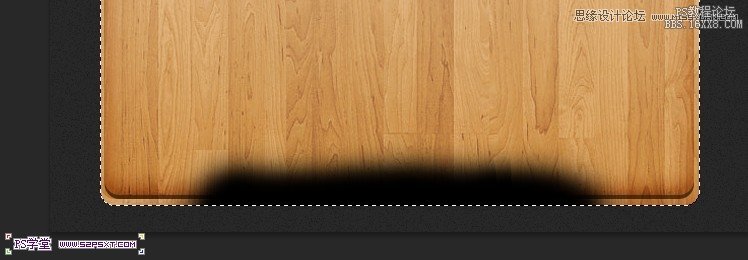

效果如图:
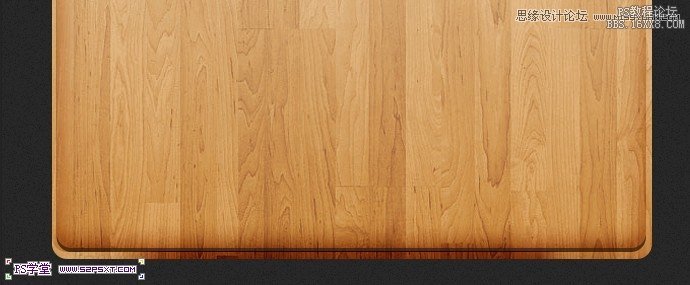
9.用矩形工具,前景色设置为#eeeadc,做一个矩形,大小和位置如图,然后给此矩形添加图层样式
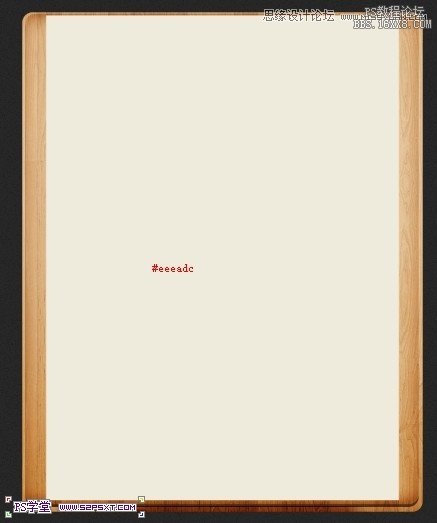
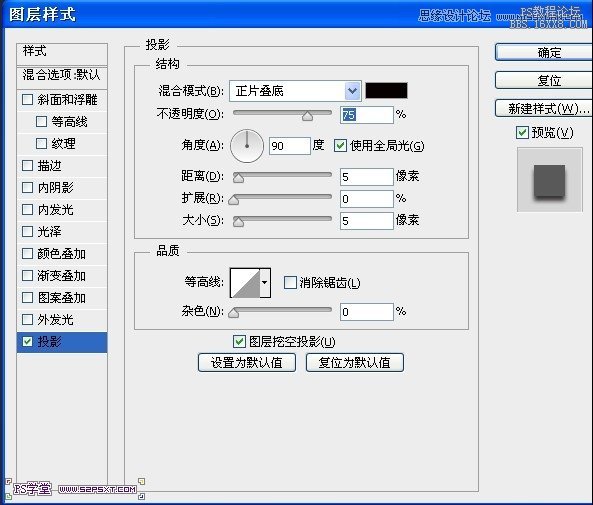
10.现在开始做内容部分,用素材包里面的字体,当然你也可以用其他的,打上如图的文字,你可以对Email做和我一样的蓝色到黑色的渐变,当然也可以直接用蓝色,这里就不多说了。
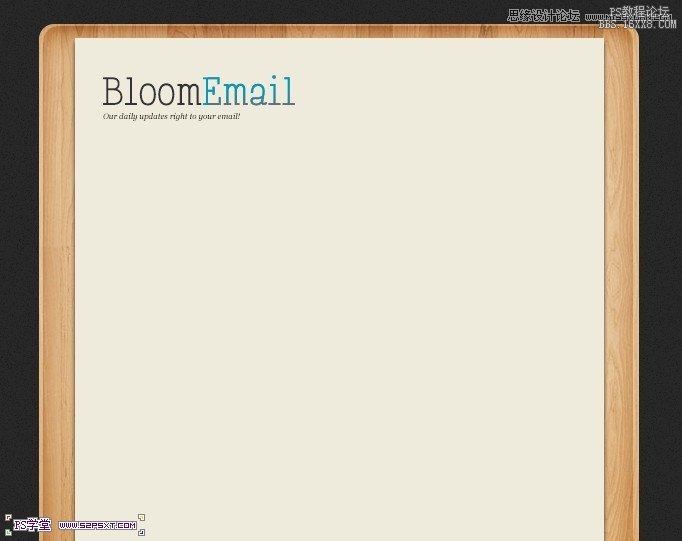
用了下面两种字体:









