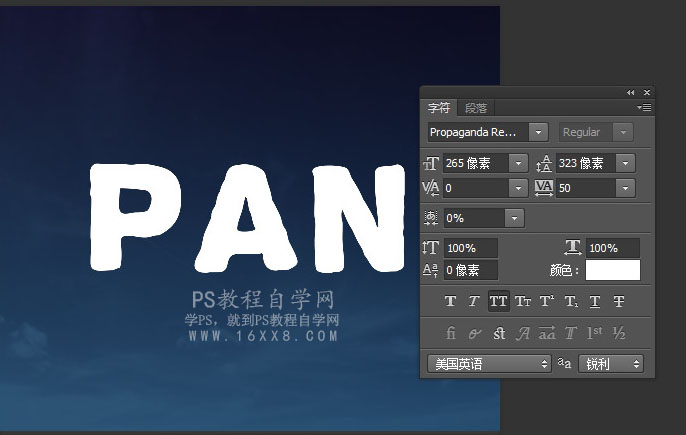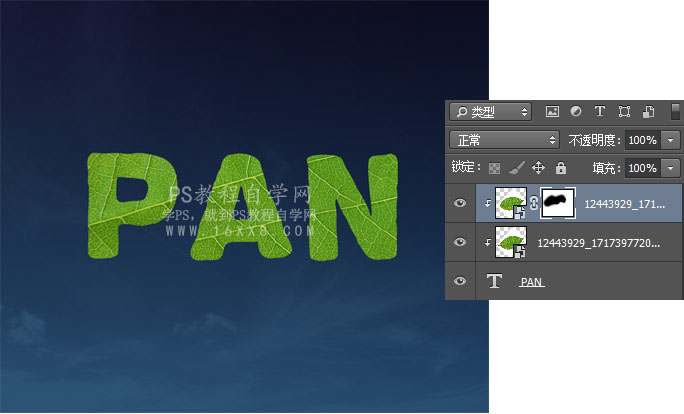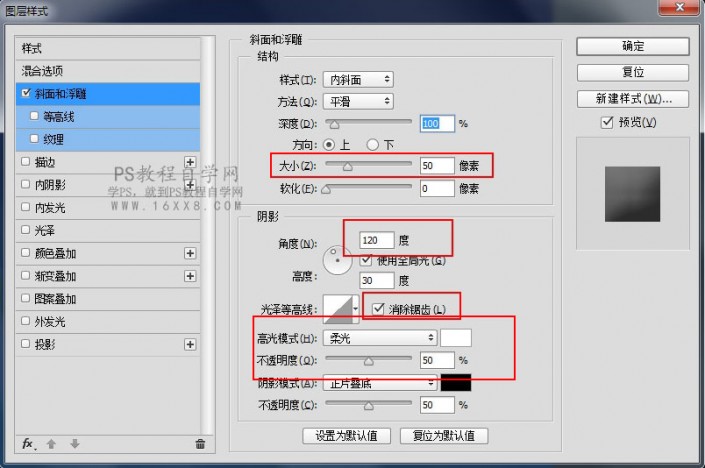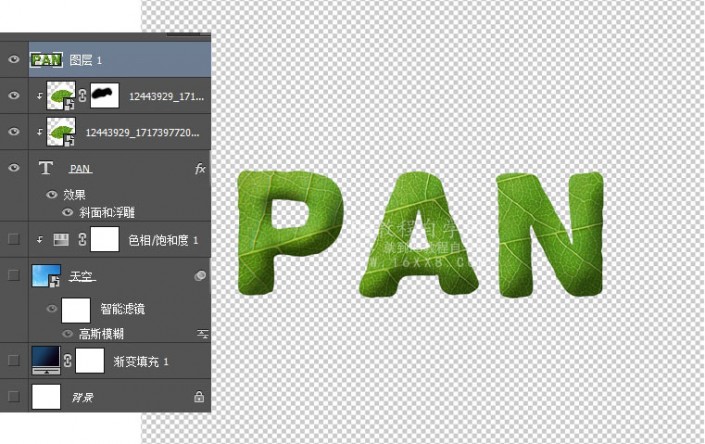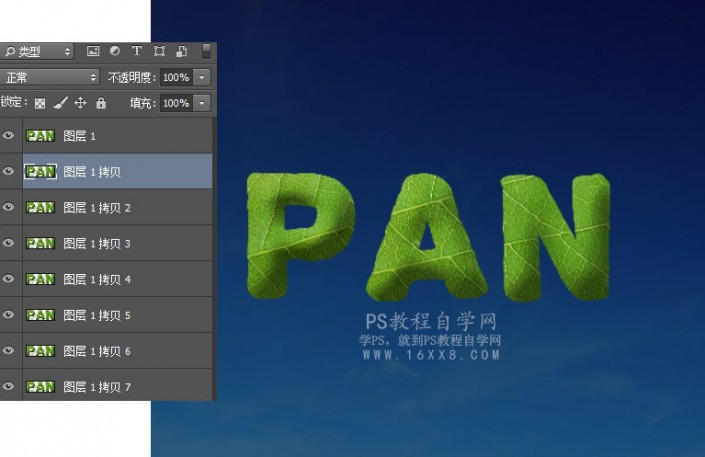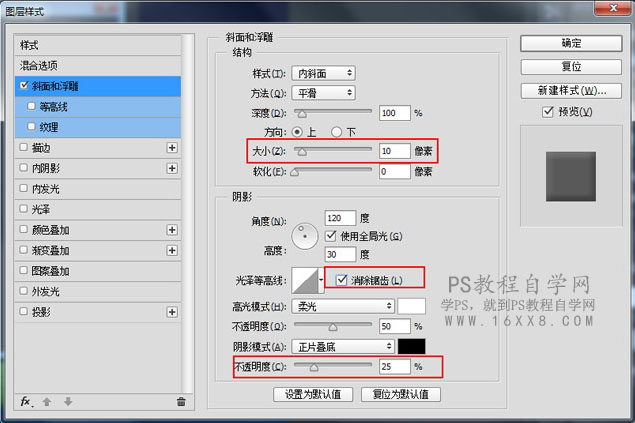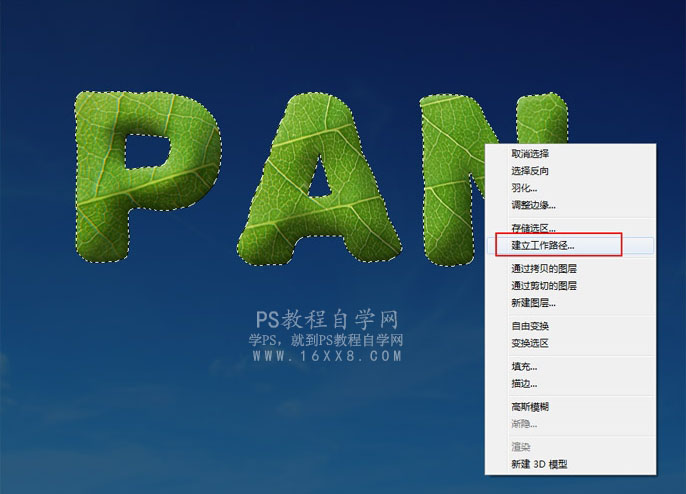2、创建文本和添加叶子质地:
步骤1:使用“propaganda”字体创建文本。设置大小间距如图所示。