本篇教程通过PS制作大气的圣诞积雪字,整个教程并不长,也比较好上手,刚接触PS的新手也可以跟着教程来学习一下,整体还是比较好操作的,制作过文字的同学们相信已经感觉到大部分的效果都在图层样式中进行设置,所以对于图层样式,同学们要仔细的学习研究一下,具体一起来练习一下吧。
效果图:

素材:
 想学更多请访问
想学更多请访问
操作步骤:
1、首先我们来搭建背景,新建1920 * 1080的画布,然后导入一张墙壁的背景图素材。 想学更多请访问
想学更多请访问
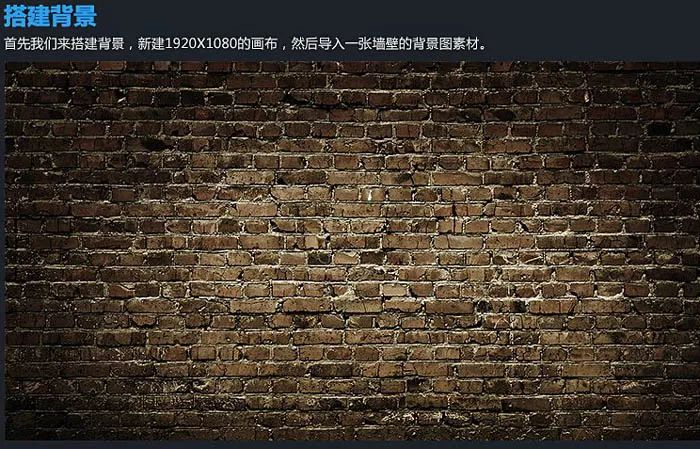
2、接下来对它进行一些简单的调色,使用色彩平衡调整工具。

3、然后我又加深了四边的墙角,在下方加了一个红色渐变,加亮了中间区域的亮度。
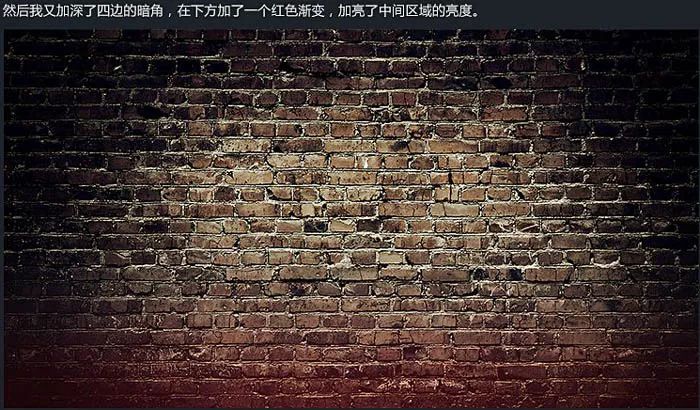
4、首先分析字效的组成部分,将整个字效拆分开,共由三部分组成:“积雪层”,“主体层”,“阴影层”。

5、在画布上打上文字,此例字体为“Impact Regular”,然后双击打开图层样式进行修改。

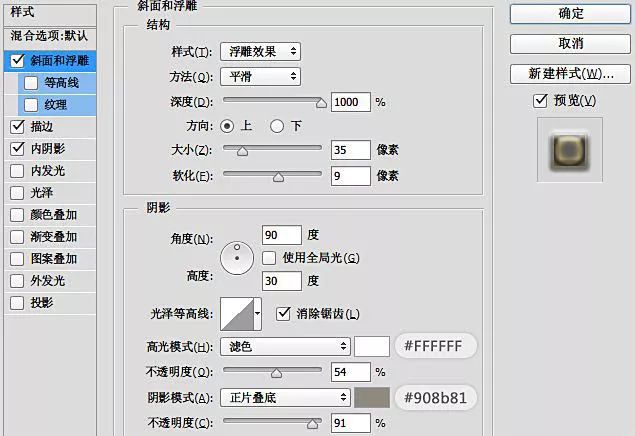
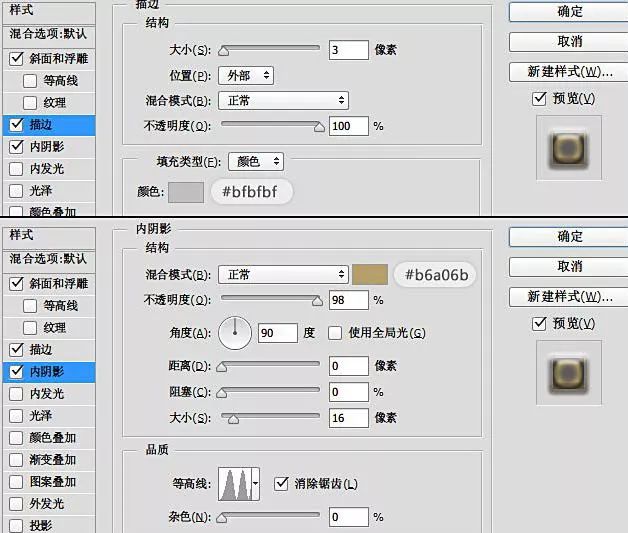
6、在文字的下方有一个底座,具体操作为调出文字选区,然后选择菜单:选择 > 修改 > 扩展,这个操作可以等比例扩大文字选区,数值为8。
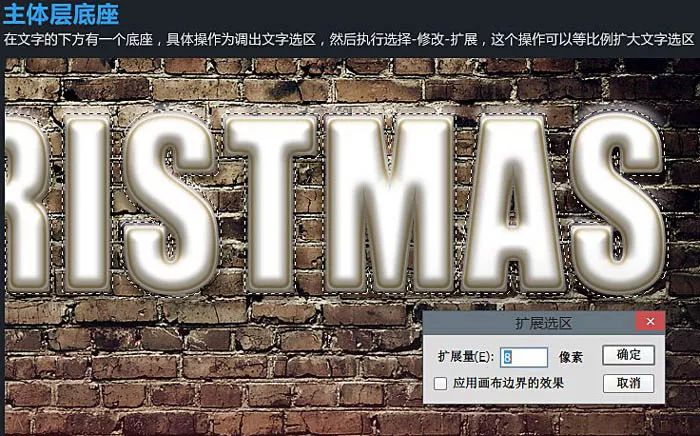
7、然后为这个选区填充白色,打开图层样式做一些简单的设置。
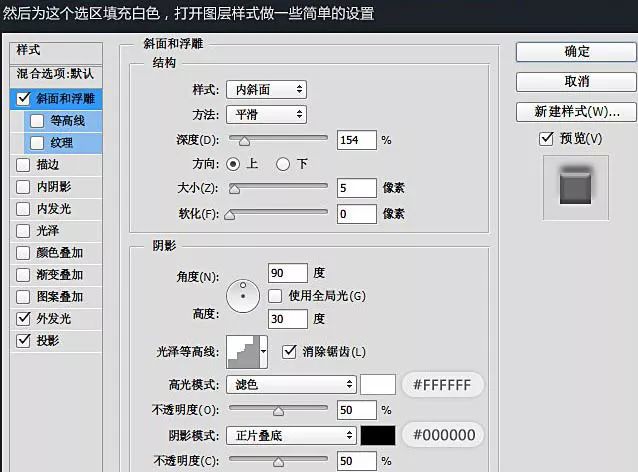
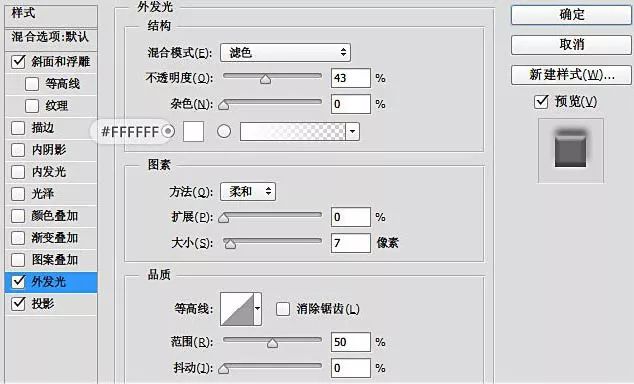
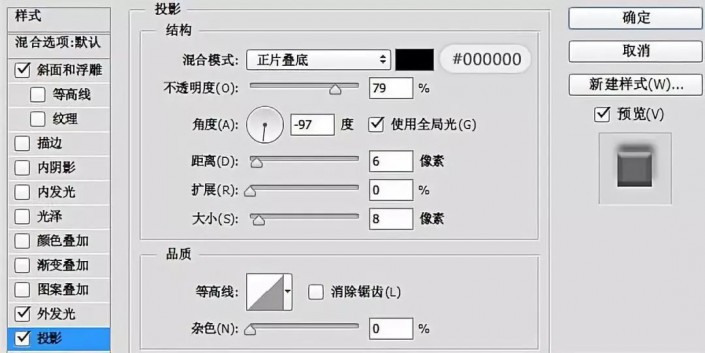

8、调出文字选区,在主体层下方新建一个图层,然后填充黑色,结合自由变换工具盒模糊滤镜即可实现效果。

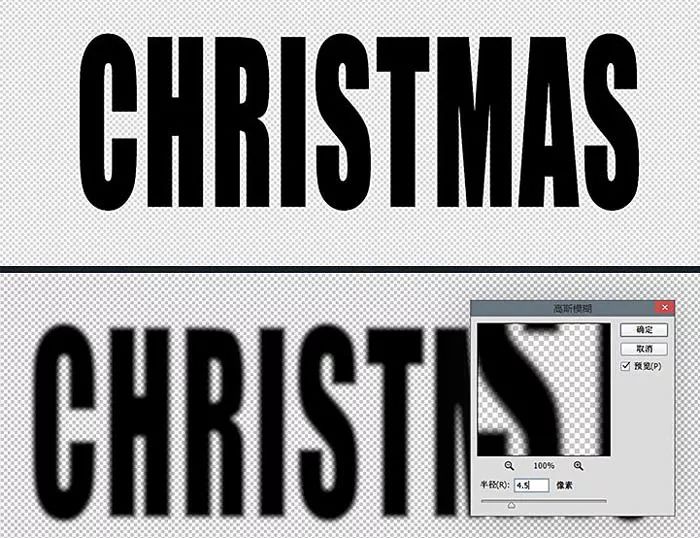
9、积雪层的制作可以先用钢笔工具把形状勾勒出来,然后再添加图层样式即可。

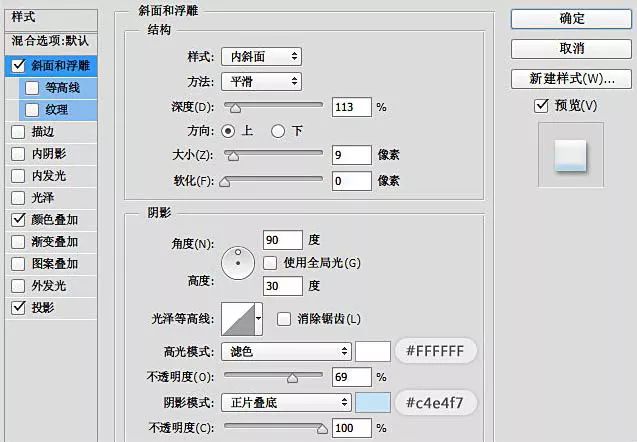
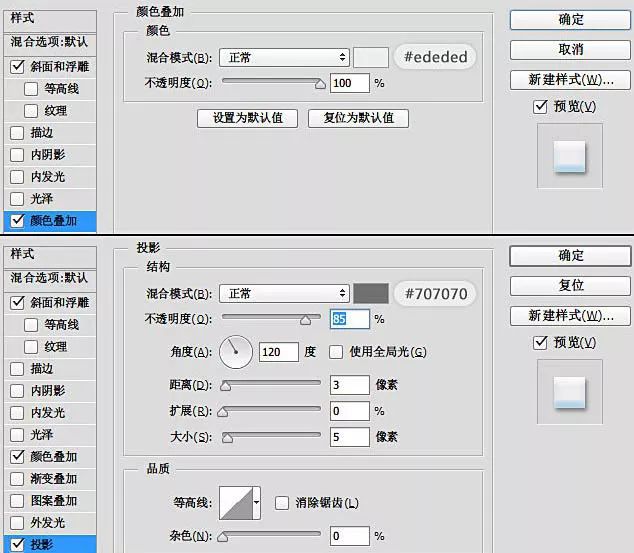
10、干巴巴的文字太平淡,添加一些圣诞元素,可以使整体作品变得生动起来。

11、彩灯的制作,钢笔路径勾出电线,导入灯泡素材,然后使用色彩平衡工具分别调成不同的颜色。
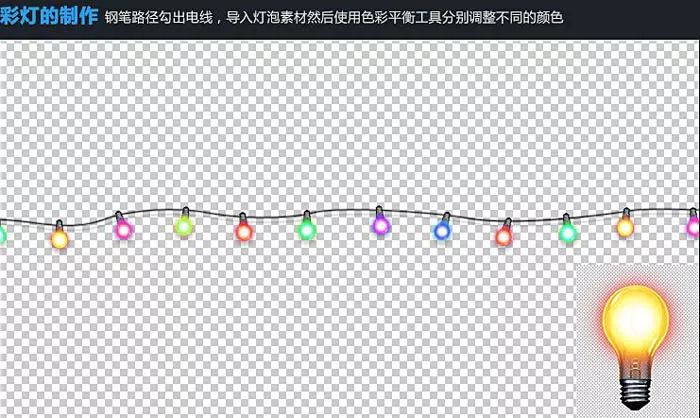
12、近处的东西注意要做适当的虚化处理,因为这样可以营造出一种空间感。

13、使用柔角画笔工具,颜色数值:#ffefc6,在文字的边缘以及物品周围涂上一层高光,将此层的图层模式改为“滤色”,并适当降低不透明度,当然也可以结合高光素材添加。

14、调整整体颜色:调色的方法不止一种,在这里我使用了曲线和颜色查找。
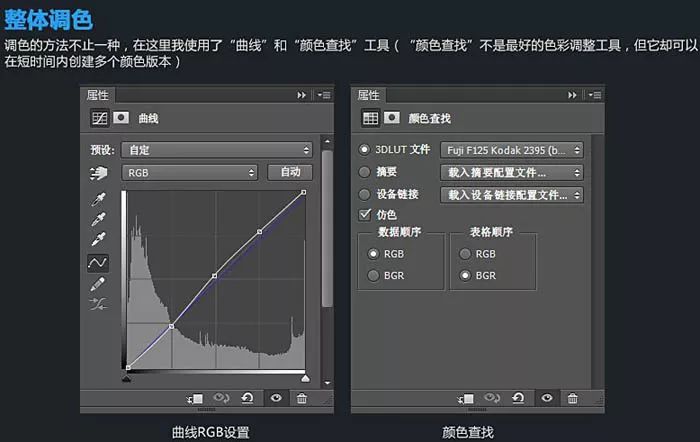
15、营造雪景:雪景的制作用到了画笔工具,对画笔工具进行一些设置,如拉大间距,散布,设置形状动态中的大小抖动,在画布上刷上一层再使用径向模糊工具做出正下下雪的感觉。

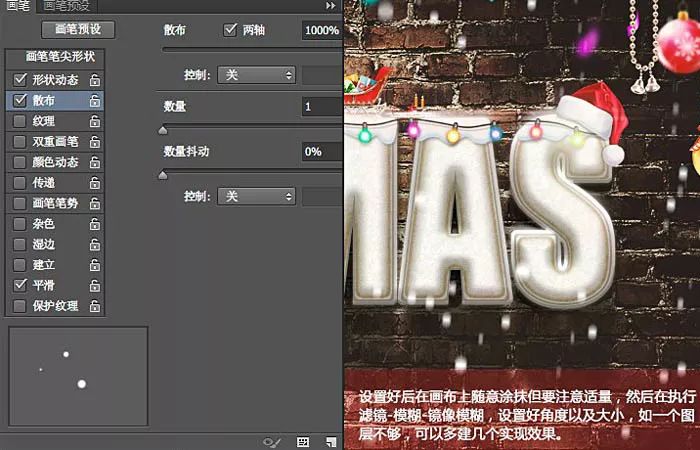
16、最后再锐化一下就可以了。
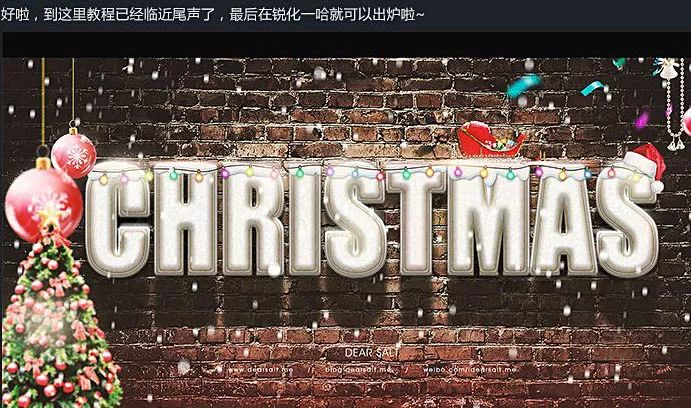
完成:

这里只制作了一个英文单词,同学们可以根据教程来举一反三,可以根据自己喜欢的素材来练习,相信同学们可以制作的更好。







