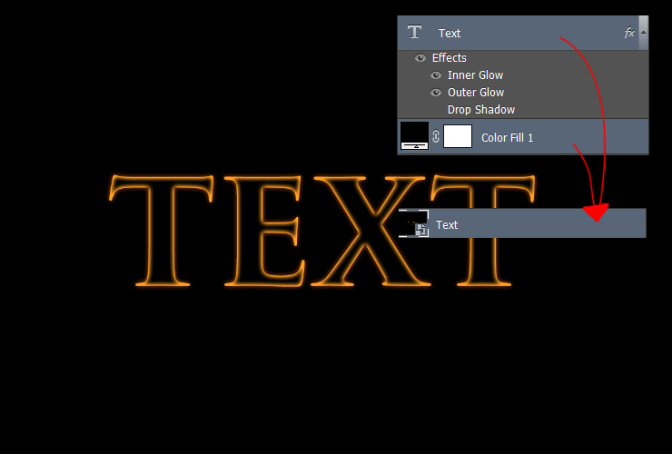本篇教程通过PS创建一个简单的火焰效果的文字,这类字体我们在文字设计中会经常用到,也可以用于影视化后期的创作,最近热播的电视剧《烈火如歌》的海报字体就可以用此类风格,整个操作过程比较简单,也好上手,同学们一起来学习下。
效果图:
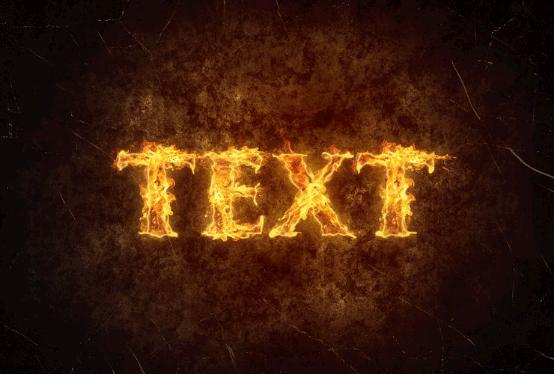
操作过程:
步骤1
创建新文件,1280×1024大小。选择“文件”>“新建”(Ctrl + N)。
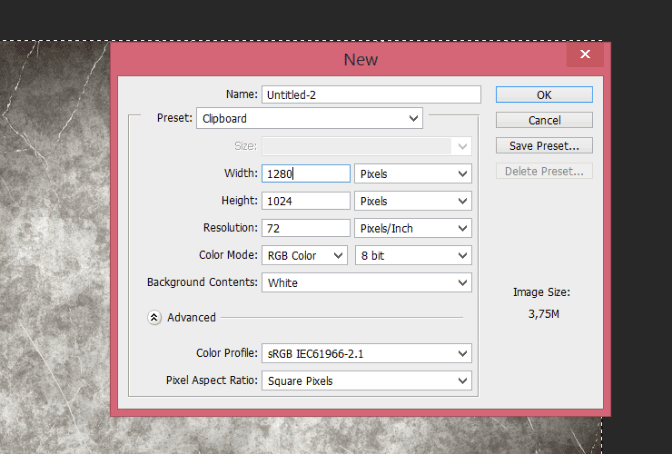
创建新文件,1280×1024大小。选择“文件”>“新建”(Ctrl + N)。
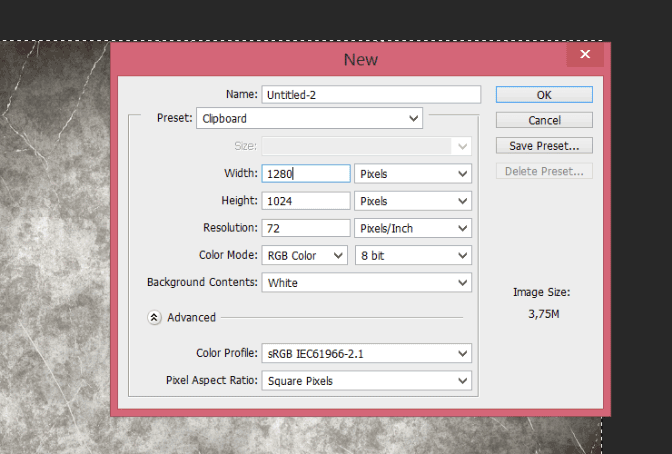
将“texture-318913”股票放置到您的文件中。选择“文件”>“放置”,选择“texture-318913”并进行转换,然后单击“放置”。
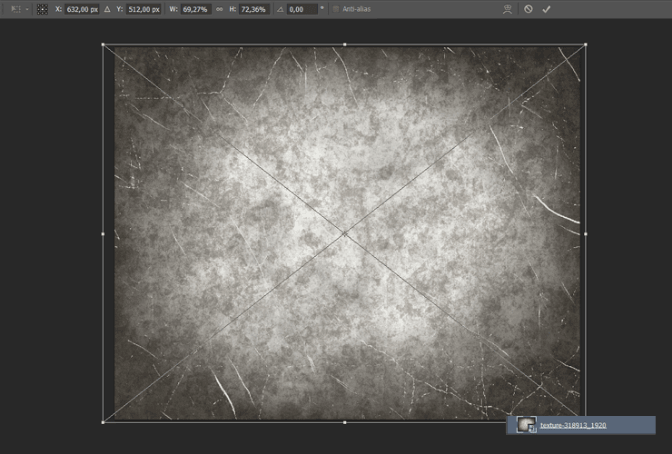
创建新的调整图层(“图层”>“新建调整图层”>“亮度/对比度”)或使用快捷方式。将亮度设置为-125和对比于-11。用鼠标右键单击该图层,然后选择“创建剪贴蒙版”。
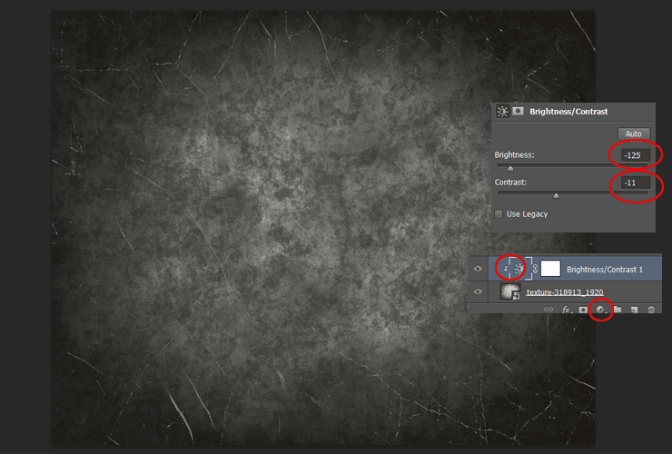
创建新的调整图层(图层>新建调整图层>关卡或使用快捷方式)。将中间级别设置为0,52。用鼠标右键单击该图层,然后选择“创建剪贴蒙版”。
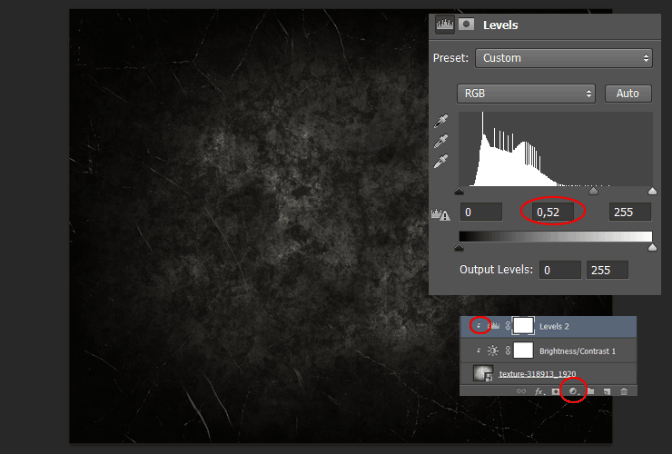
创建新的调整图层(图层>新建调整图层>色彩平衡或使用快捷方式)。
设置阴影:
青红+13
洋红 - 绿-3
黄 - 蓝-13
中色调:
青红色+34
洋红色 - 绿色0
黄色 - 蓝色-36
亮点:
青红+20
洋红 - 绿0
黄 - 蓝-37。
用鼠标右键单击该图层,然后选择“创建剪贴蒙版”。
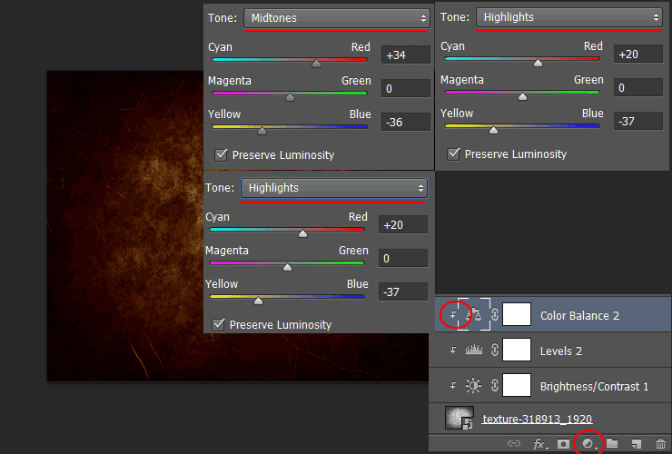
点击此图层旁边的白色画布(图层蒙版)。选择渐变工具(G)并拾取径向渐变。在图层蒙版中使用黑白渐变:
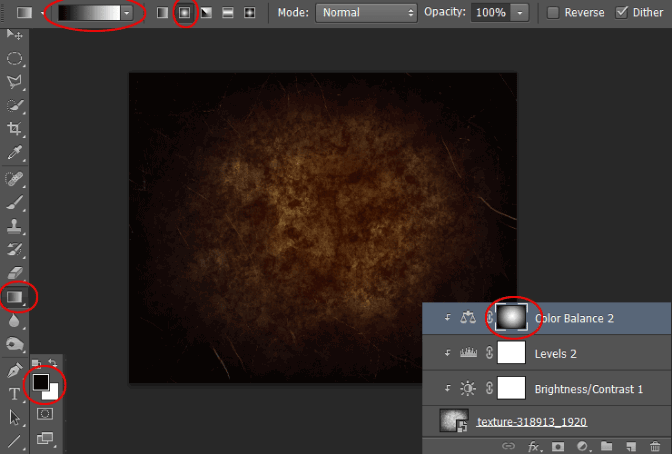
重复的“色彩平衡”层。将其拖放到“创建新图层”按钮或转到“图层”>“重复”图层。将其不透明度降低到50%。
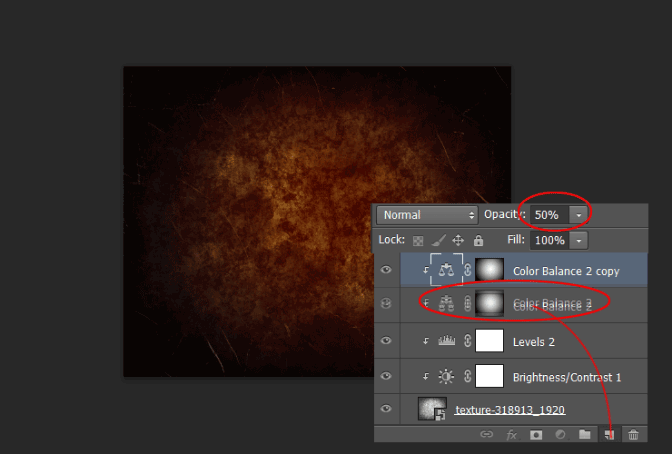
使用“键入”工具并键入您的文本。使用Trajan Pro 3 Bold字体,238,5 px。使用#ff6c24颜色。复制这个文本图层(图层>重复图层),然后禁用它。
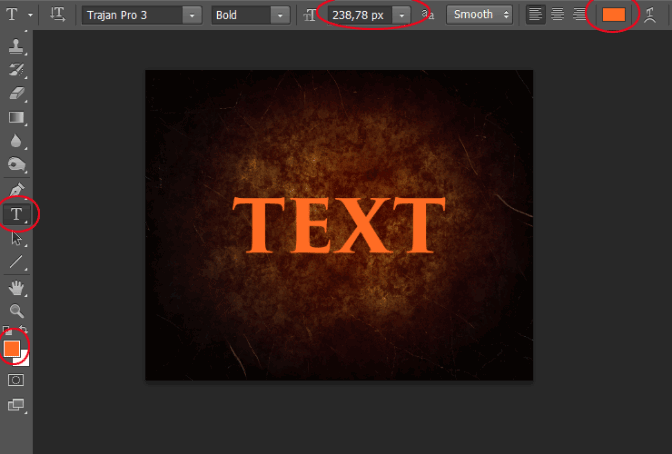
用鼠标右键点击创建的文本。选择“混合选项...”。选择“内心焕发”。将混合模式设置为屏幕,使用#ffa024颜色。将元素大小设置为10px。
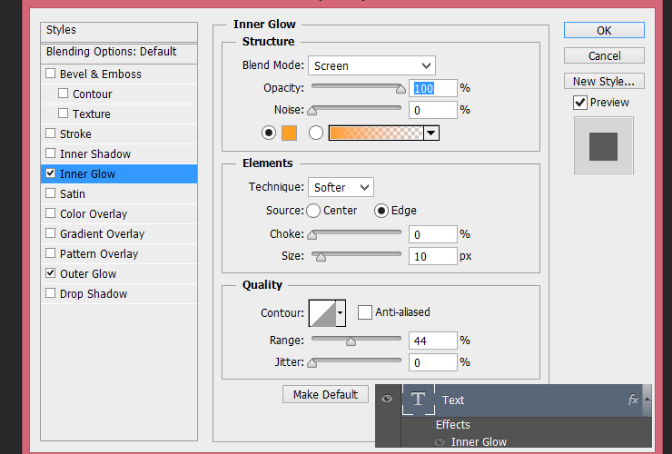
选择“外发光”,并将其不透明度设置为36%。将发光的颜色更改为#ff6c24。将元素大小设置为9px。
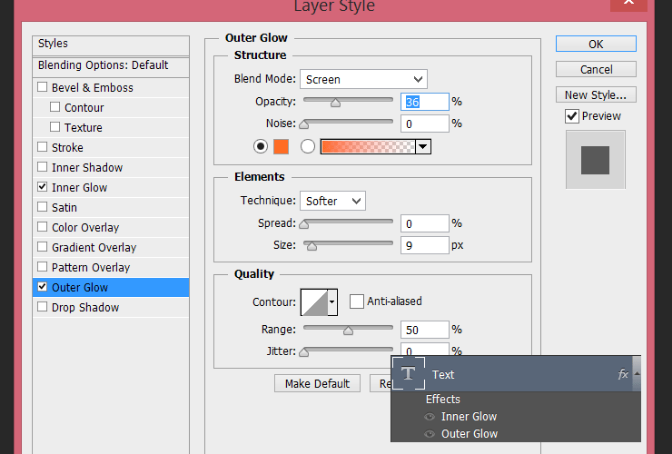
选择文字图层在图层框中填充为0%。
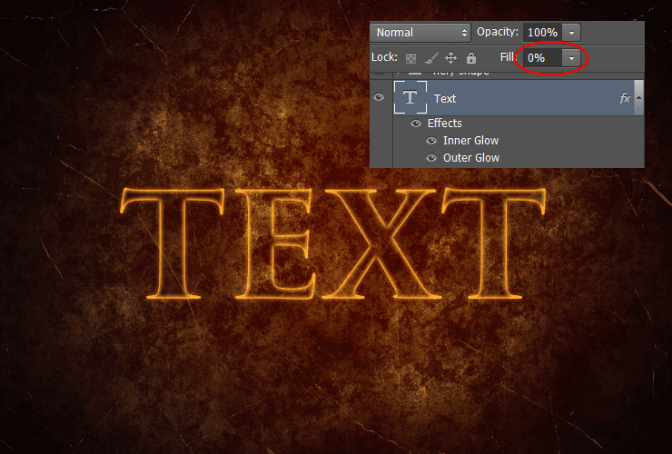
在文字图层下面,添加纯色的新调整图层(图层>新填充图层>纯色),设置#000颜色。
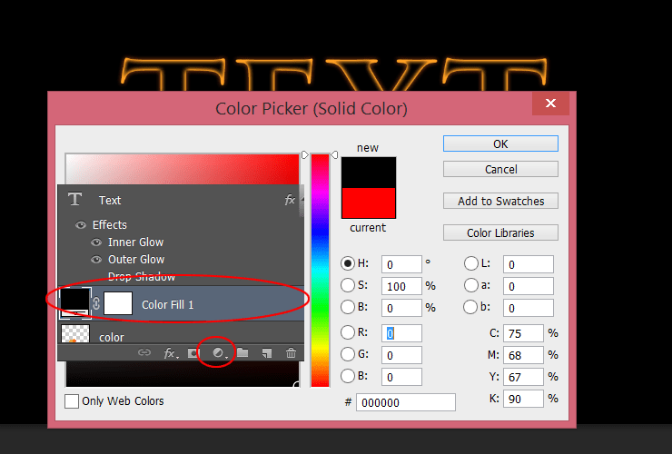
选择“文本”图层和“纯色”图层(按住Ctrl键单击(Windows)或按住Command键单击(Mac OS))。然后用鼠标右键单击所选图层之一,然后选择“转换为智能对象”。