6、按Ctrl + J 把当前文字图层复制一层,得到“文字副本”图层。然后在图层面板“文字副本”缩略图区域右键选择“清除图层样式”,如下图。

<图9>
7、双击图层面板“文字副本”缩略图区域,设置图层样式。

<图10>
投影:混合模式为“正片叠底”,颜色为暗红色:#8A090E,其它设置如下图。
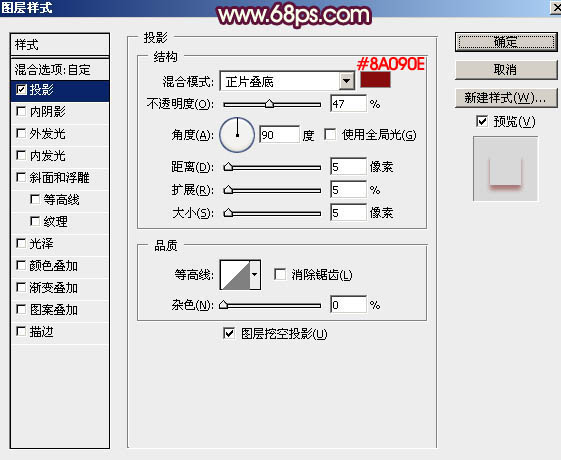
<图11>
8、确定后把填充改为:0%,得到下图所示的效果。

<图12>
9、按Ctrl + J 把当前图层复制一层,得到“文字副本2”图层。然后在图层面板“文字副本2”缩略图区域右键,选择“清除图层样式”,如下图。
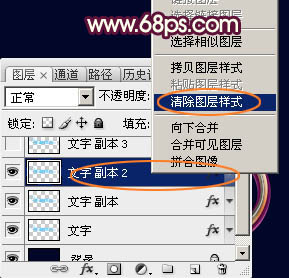
<图13>
10、双击图层面板“文字副本2”缩略图区域,设置图层样式。

<图14>
投影:混合模式“正片叠底”,颜色为:#010101,其它设置如下图。

<图15>
内阴影:混合模式“颜色减淡”,颜色为橙色:#FE9901,其它设置如下图。然后点击等高线的下拉小三角,选择等高线,如下图。

<图16>







