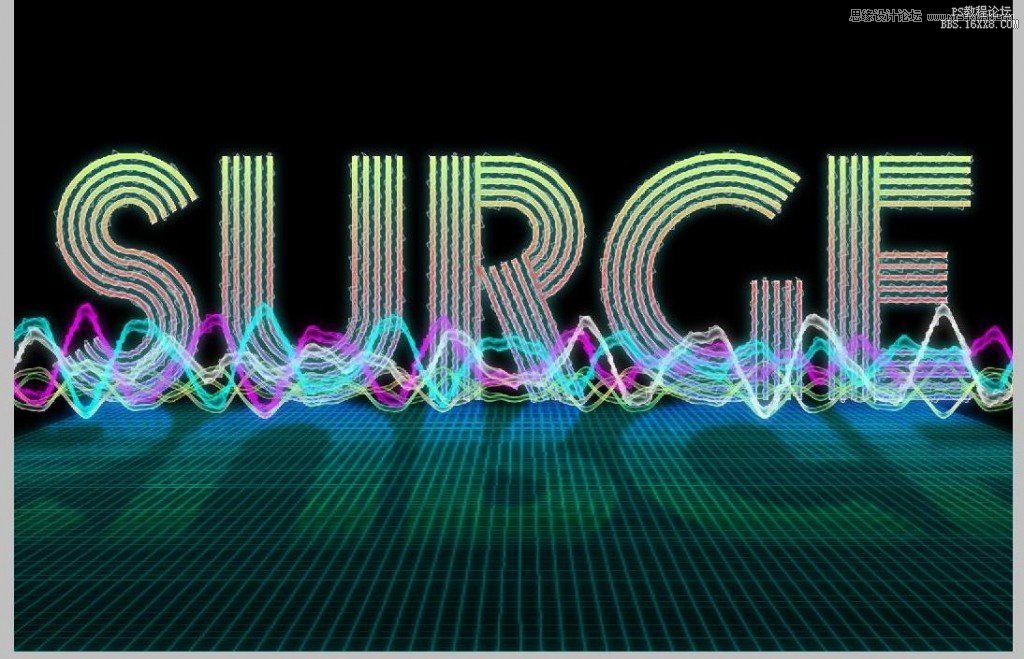第七步 制作倒影
下一步我们将在透视网格上给文字做一层漂亮微妙的倒影。复制base_text图层,将复制后的图层移动至图层顶部,选择编辑→变形→垂直翻转对图层进行翻转,然后往下拖拽直到顶部跟原来文字的底部接合。
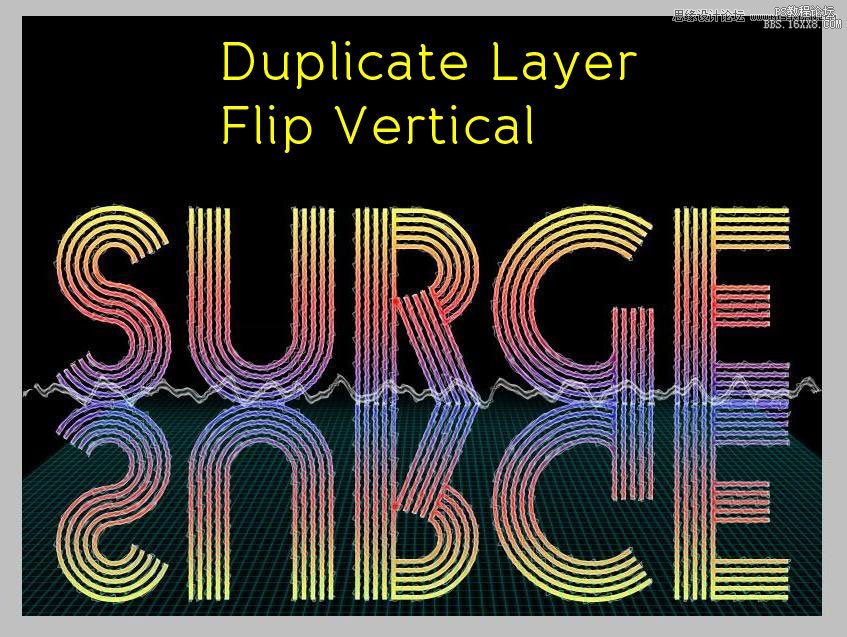
接着我们要来调整倒影的透视来匹配网格。为此我们需要对倒影文字做变形,选择编辑→变形→伸缩(Ctrl + T),如下图所示。
提示:通过变形制作/改变透视
按了Ctrl + T后,不用右键选择透视,可直接按住ctrl键不放拖拽图层的四个角来调整透视。
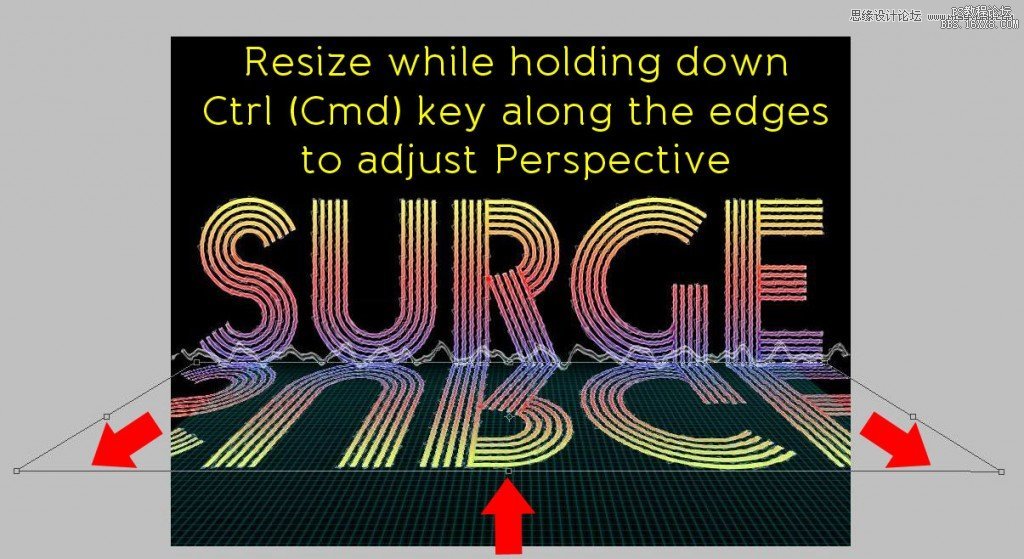
调整透视后,倒影将如下图所示。
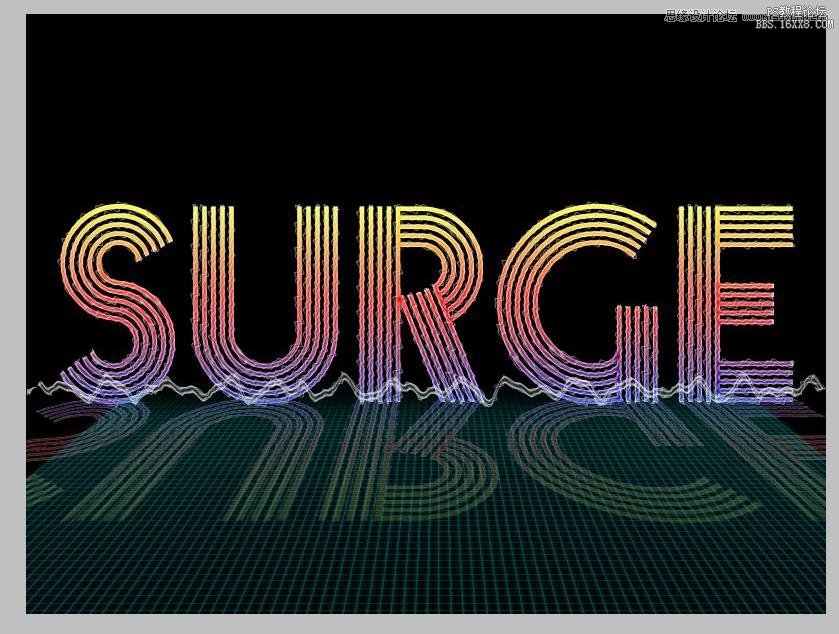
现在我们的倒影虽然是扁平的,但还不够好,因此我们需要微调下。给这个图层添加一个蒙版,右键选择添加图层蒙版。选中蒙版后,选择渐变工具,用默认的黑白渐变,如果默认不是这个,就按D改为默认。
在蒙版中绘制一个从底部到顶部的线性渐变,如图所示。
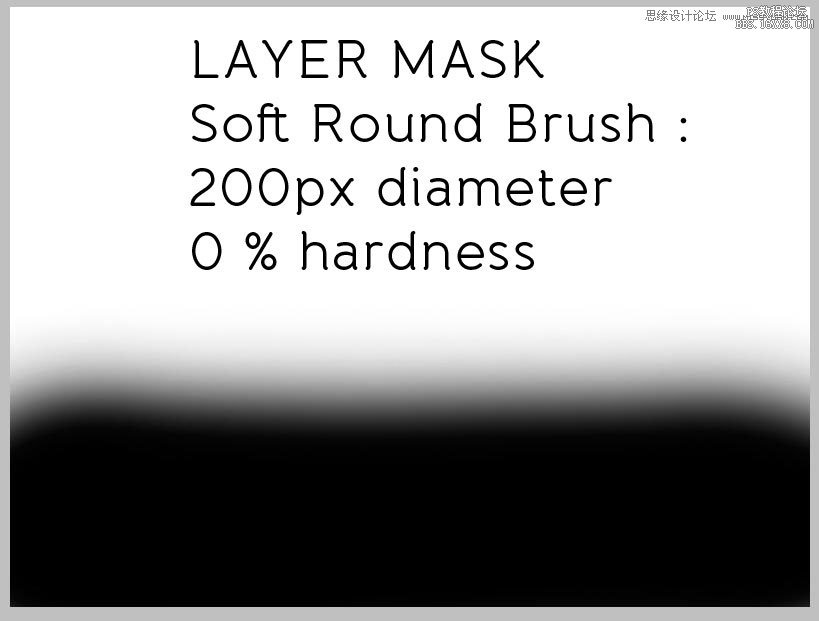
改变倒影图层的混合模式为颜色减淡,效果如下图所示。