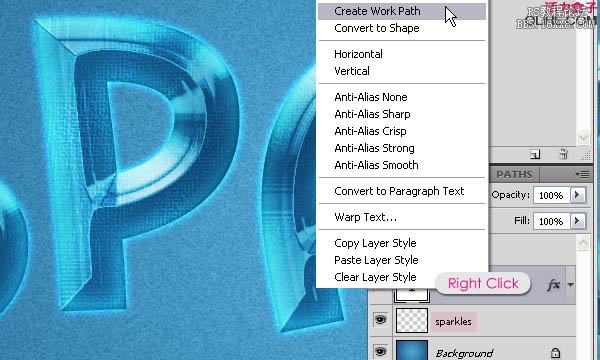九、如果你没有Valley – Low等高线,那么你需要: a – 去编辑>预设管理器。从下拉菜单里选择等高线。 b – 点击弹出式菜单箭头,并选择等高线。 c – -点击追加用新的等高线替换当前等高线。 d – 等高线现在被载入。
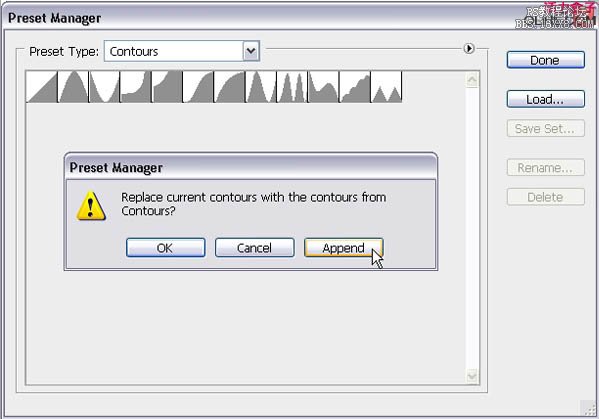
十、等高线:选择Notched Slope,选择消除锯齿框。
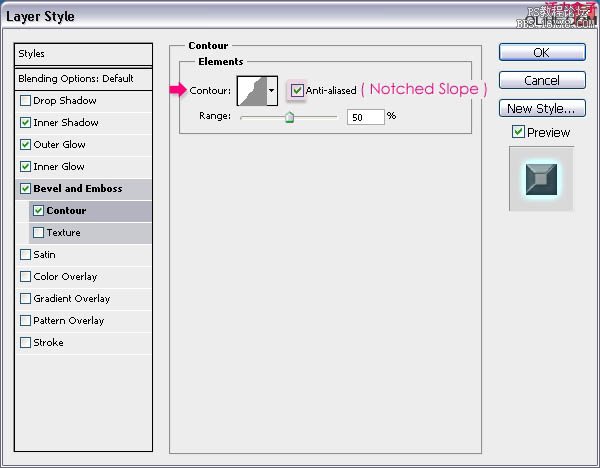
十一、文本应该看起来像这样。
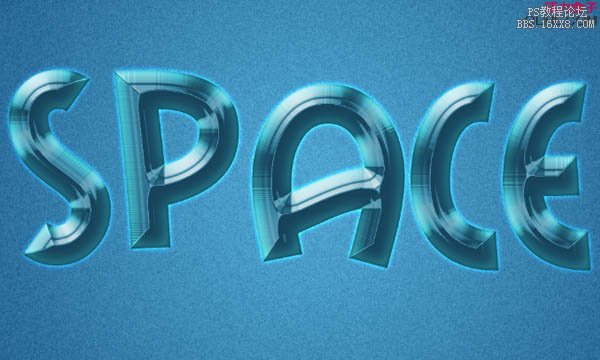
十二、按Ctrl/Command的同时点击文本图层的缩略图来创建一个选区。在文本图层的上方创建一个新层,命名为“texture”。
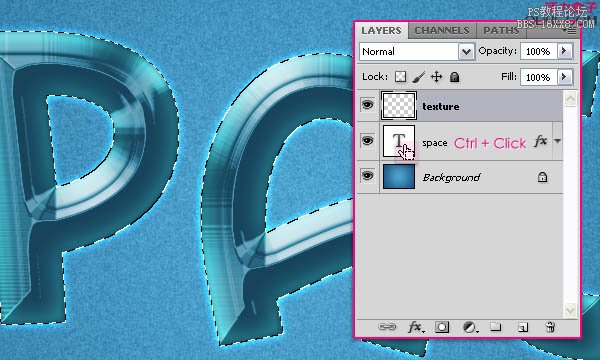
十三、设置前景色为# 7 fb9ce,背景颜色为# 4 e6e86,然后去滤镜>渲染>云。按Ctrl + D取消选区。
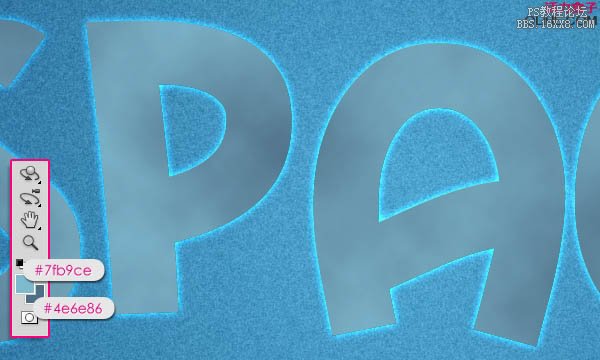
十四、去滤镜>艺术效果>粗糙蜡笔。改变描边长度为30,描边细节为17、纹理为画布,缩放为115,凸现为50,光源为左下。
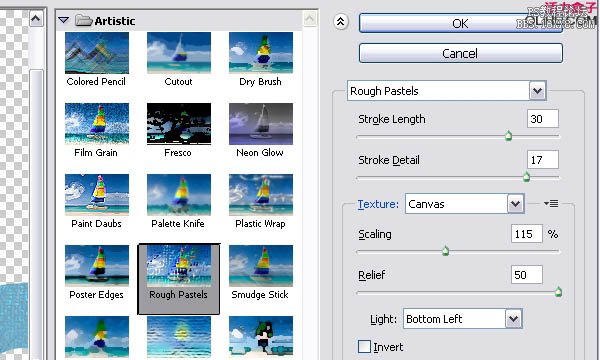
十五、这是你应该得到的效果。
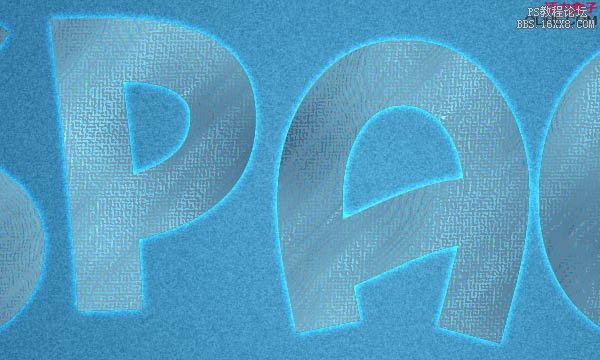
十六、改变“texture” 图层的混合模式为叠加。效果如图所示。
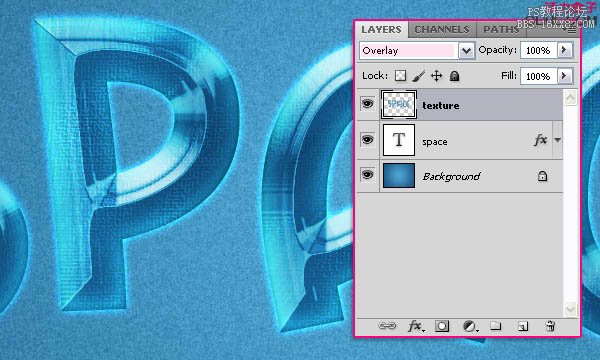
十七、打开画笔面板(窗口- >画笔),并选择Star 26像素的笔刷。改变主直径为50%。
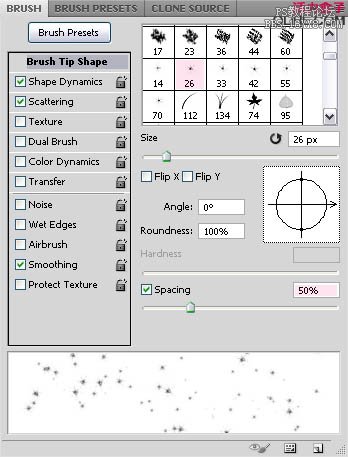
十八、在形状动态中。改变大小抖动和角度抖动为100%。
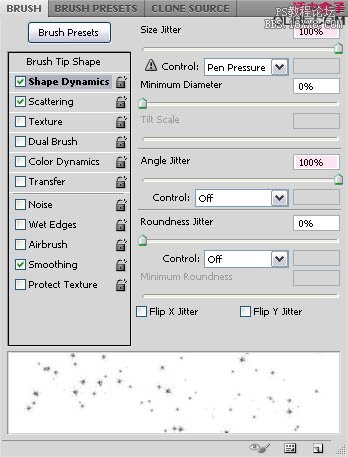
十九、在散布中,改变散布为1000%,并选择两轴框。改变数量为2或任何你喜欢的值。
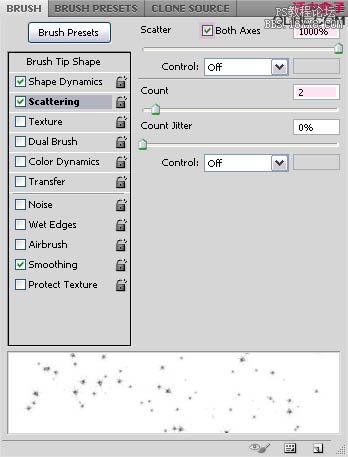
二十、在背景层的上方创建一个新层,命名为“sparkles”。右键点击文字图层,选择创建工作路径。