在该面板的镜头配置文件部分,从制造商下拉列表中选择拍摄时所用镜头的品牌( 本例中, 是Nikon, 因此我选择Nikon)。然后从型号下拉列表中选择拍摄所用镜头的类型(这张照片实际上是用相机自带镜头(也就是“套头”)拍摄的,它是18-200mm f3.5-5.6G IF ED。
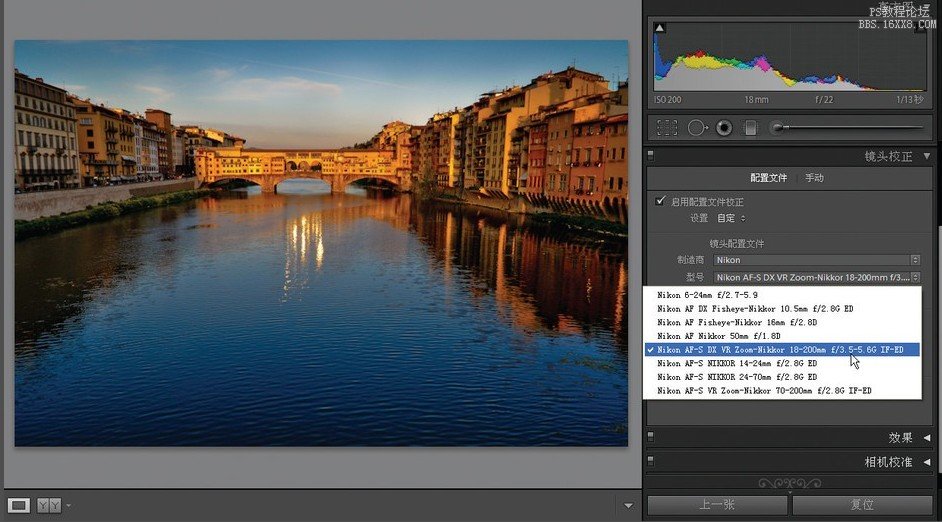
一旦从型号下拉列表中选择与实际使用镜头最接近的配置文件,它将尝试自动校正。校正效果不错,但也不是十全十美。我尝试拖动扭曲度滑块,但仍无法完全满足要求。我的处理过程是这样的:单击手动(位于面板顶部)显示出变换滑块组,我将扭曲滑块拖动到+23,以消除位于中央桥中的弯曲和膨胀,但建筑物依旧是向后倾斜的。为了校正这个问题,我将垂直滑块拖动到+25,校正了倾斜问题,使建筑物变直。顺便提 一下,把光标移到变换滑块上时,将看到照片中叠加了网格,这有助于我们对齐所有元素(这在我们校正弓形的地平线,或者使用旋转滑块旋转照片时尤其有用)。

观察图 就会发现图像顶部的区域填充了灰色。这是因为当使用垂直或水平变换滑块时,将使图像平面发现倾斜,在某些区域留下灰色空隙(这取决于移动的是哪个滑块)。本例中,因为我们向右拖动垂直滑块,造成灰色空隙位于图像顶部,因此必须对照片进行裁剪。幸运的是,现在这个处理也可以自动完成。如果单击裁剪叠加工具(靠近右侧面板区域顶部的工具箱上,在直方图面板的正下方),将在其下方显示裁剪叠加选项。请选取锁定以扭曲复选框,它将自动调整裁剪框的尺寸,以裁剪掉所有灰色垃圾(这是技术术语,Adobe 绝不会认可它的)。
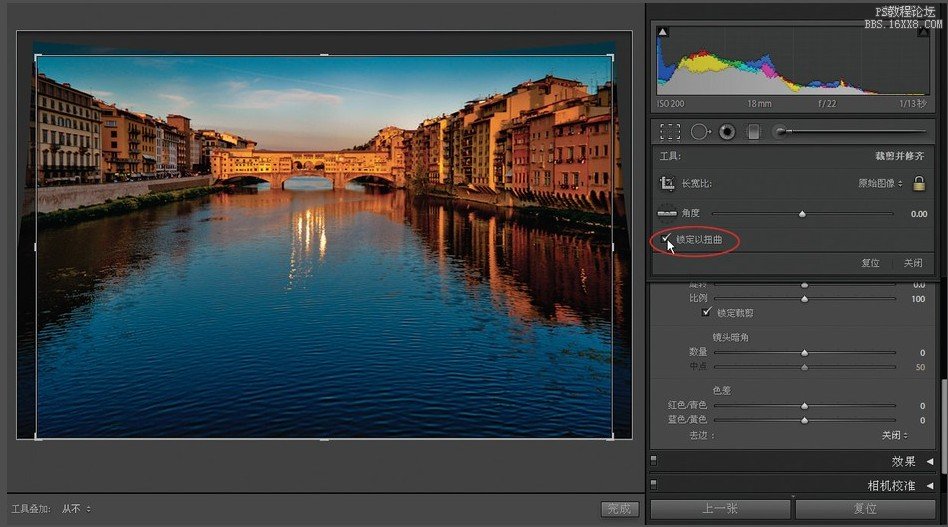
现在所需做的只是按Return (PC:Enter) 键, 以锁定裁剪, 图像将被校正。我在图中包含了原始图像,这样您就可以看到弯曲的桥以及向后倾斜的建筑物。注意:因为配置文件与拍摄这张照片 时采用的特定镜头不匹配,因此我还尝试其他Nikon 镜头配置文件(从型号下拉列表中选择),看能否在其中发现处理效果更好的配置文件。虽然这张照片不是用鱼眼镜头拍摄的,但我尝试鱼眼镜头配置文件时,它的处理效果相当好(但仍需要使用手动模式中的垂直变换滑块,以校正建筑物)。您不妨试一试,感觉一下处理效 果。








