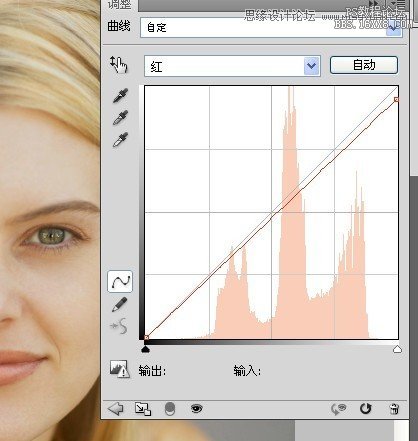5.更改图层的混合模式.
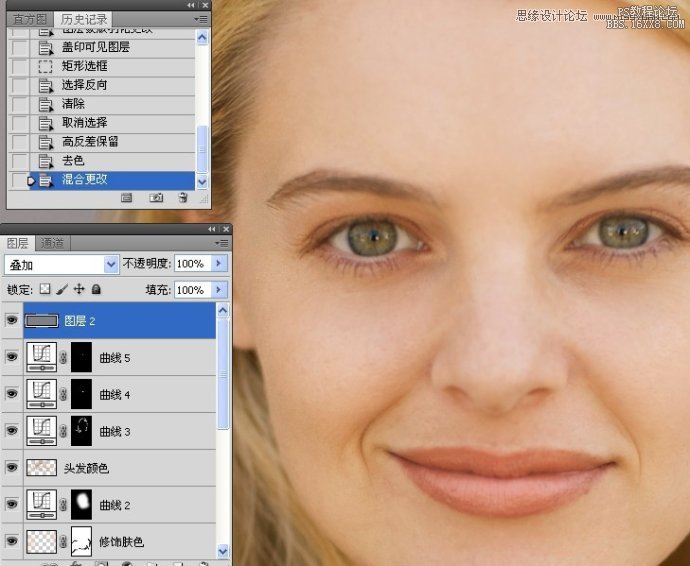
6.添加蒙版.

7.选使用不透明度100%的白色画笔涂抹眼珠,然后使用50%不透明度的白色画笔涂抹眼眶周围.
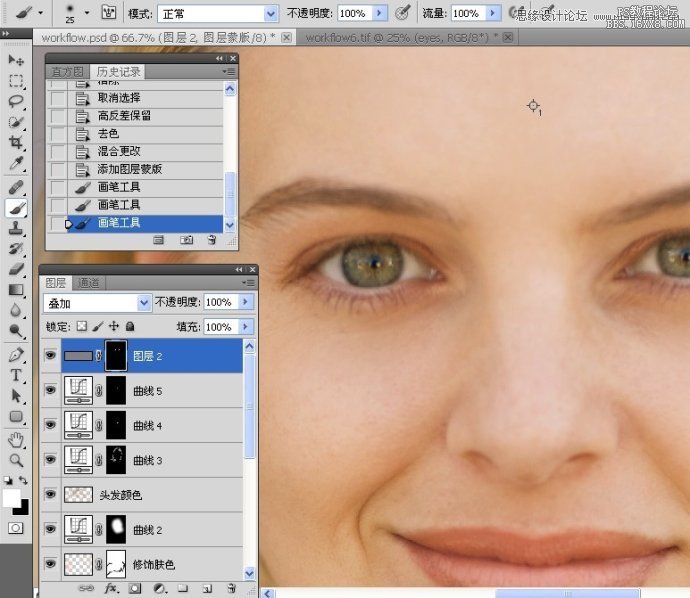
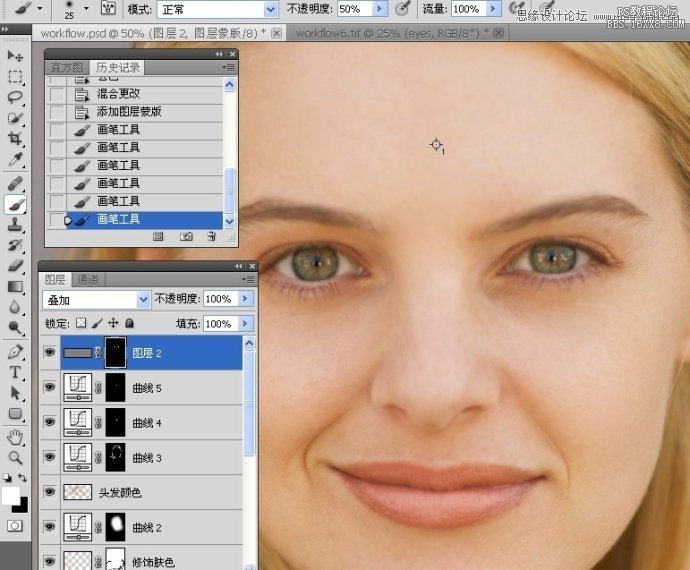
8.再次盖印图层.
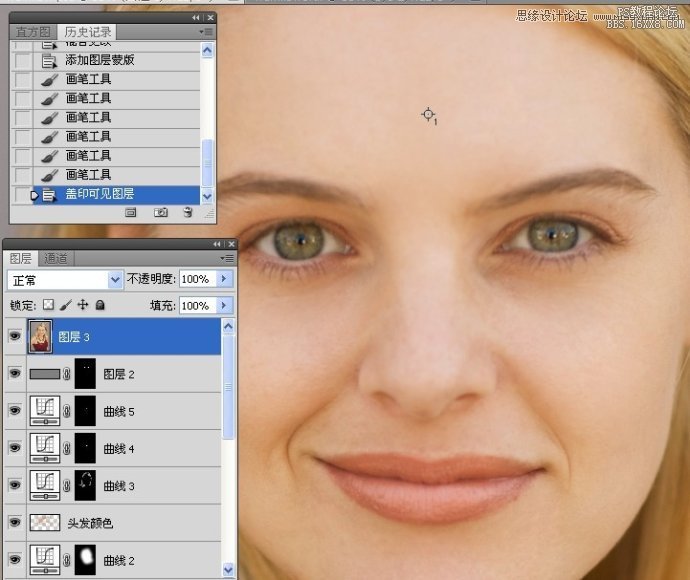
9.使用矩形选框工具选取双眼.反相,清除.取消选择.

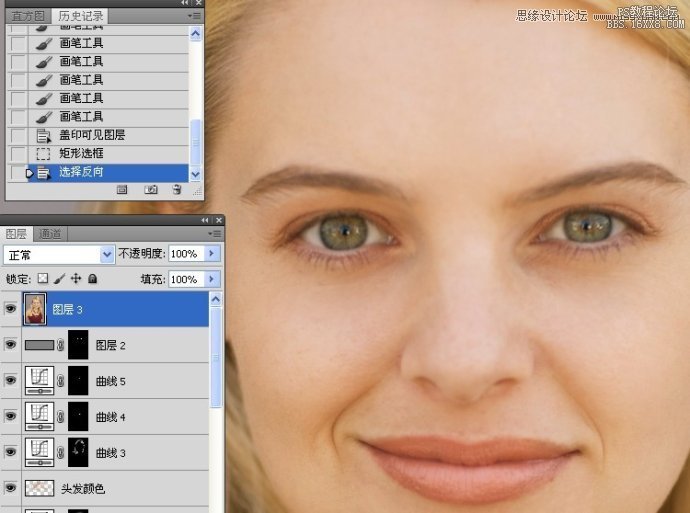
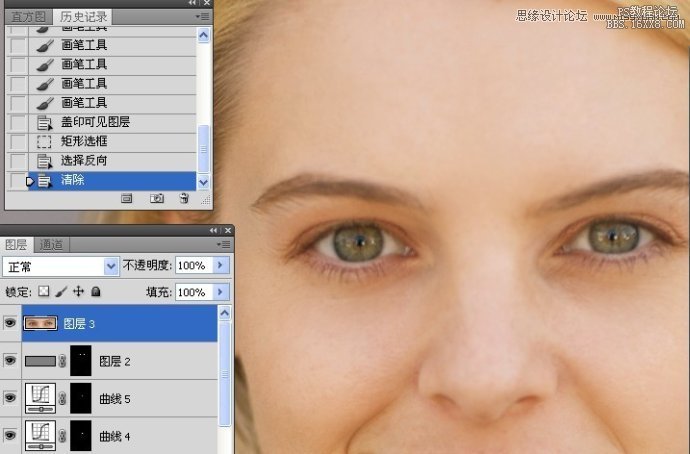
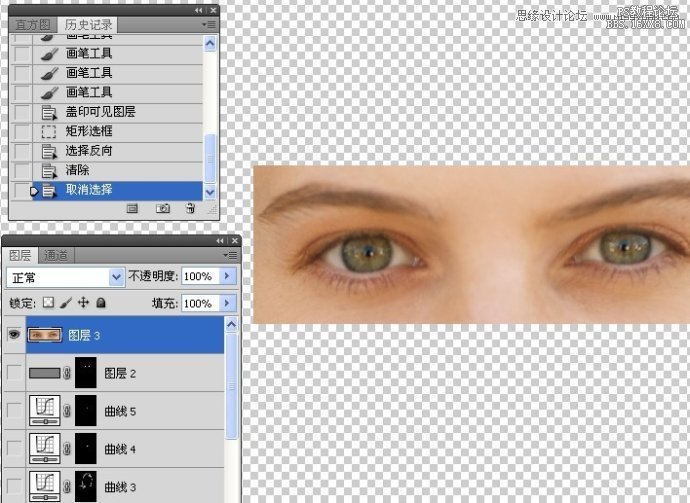
10.执行智能锐化命令.

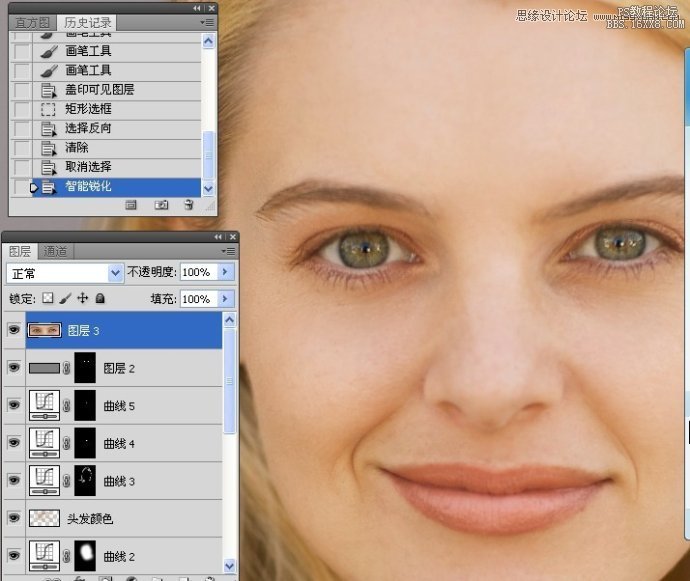
11.添加蒙版.
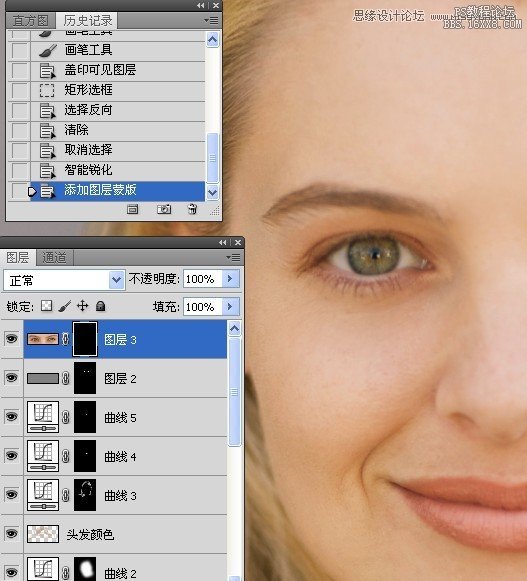
12.选使用不透明度100%的白色画笔涂抹眼珠,然后用不透明度30%的白色画笔涂抹周边.
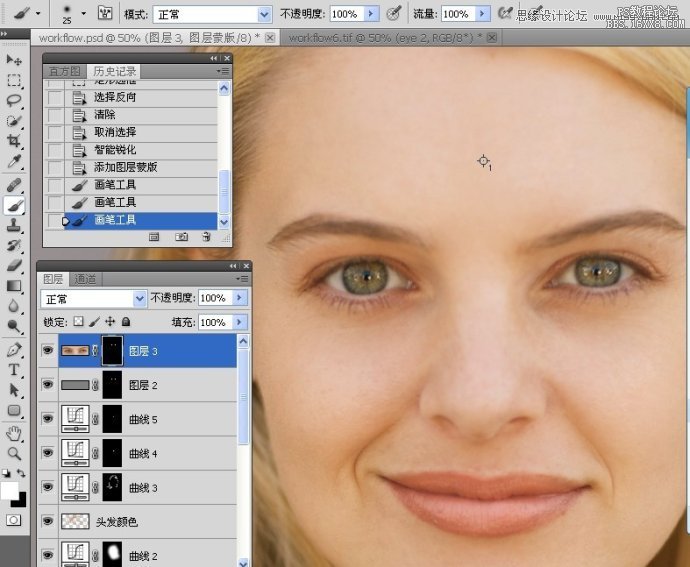
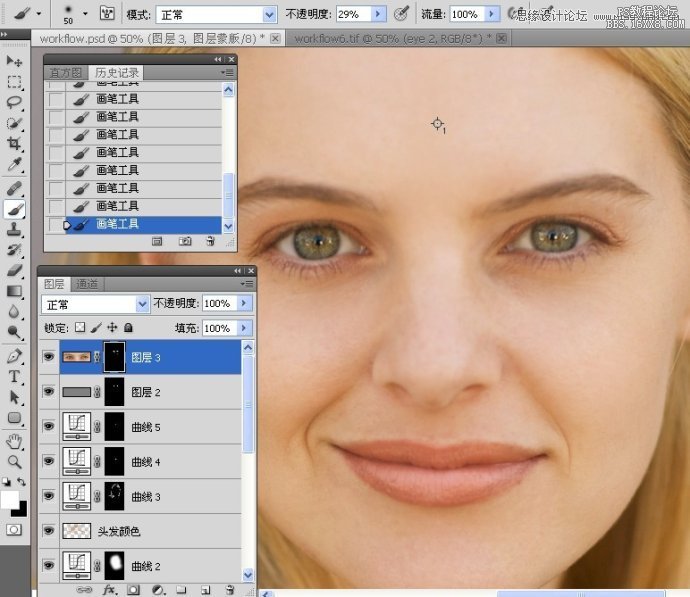
13.新建曲线调整图层.适当增加对比度.
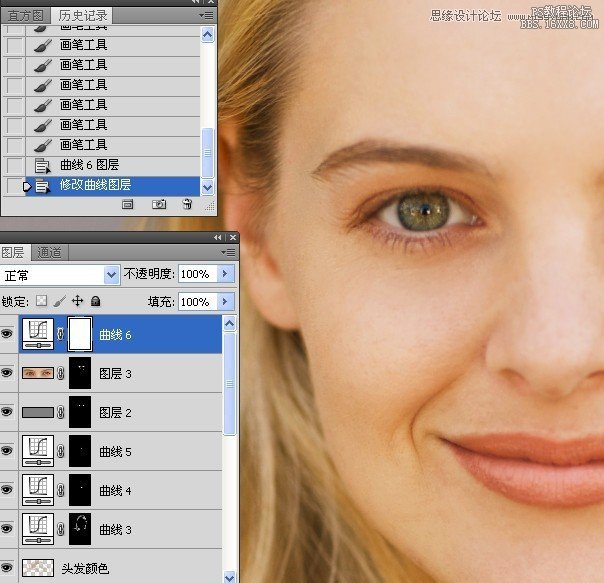
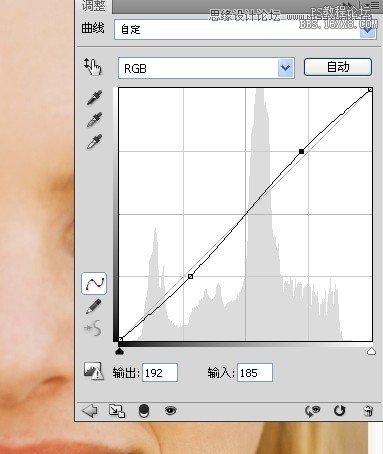
14.添加图层蒙版.
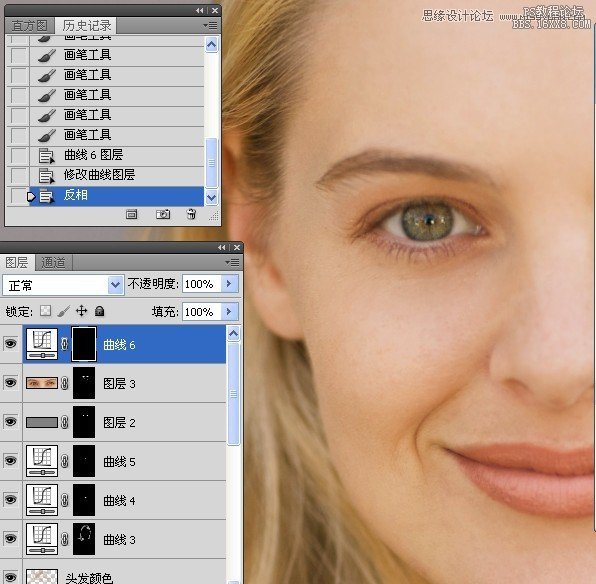
15.使用不透明度为100%的白色画笔涂抹双眼.

16.更改图层的不透明度.

17.盖印图层.
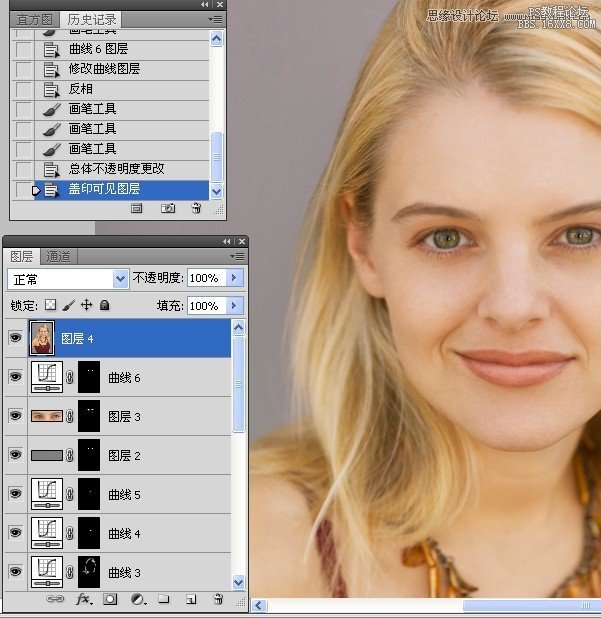
18.执行智能锐化命令.

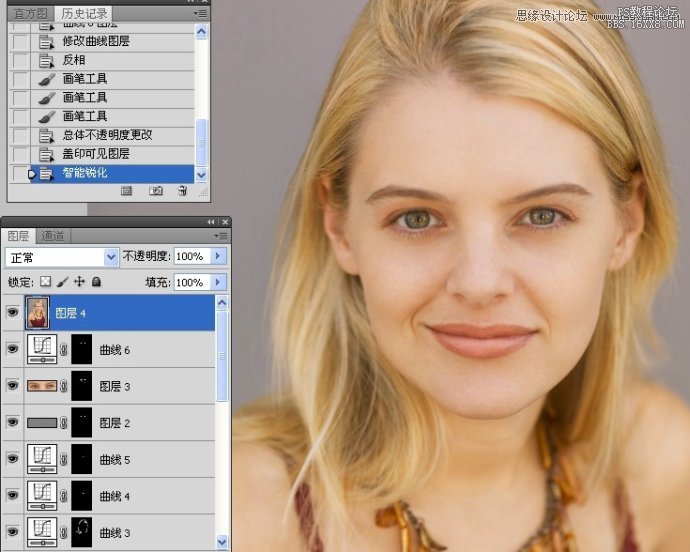
19.添加图层蒙版.

20.使用不透明度100%的白色画笔涂抹图像需要锐化的地方.
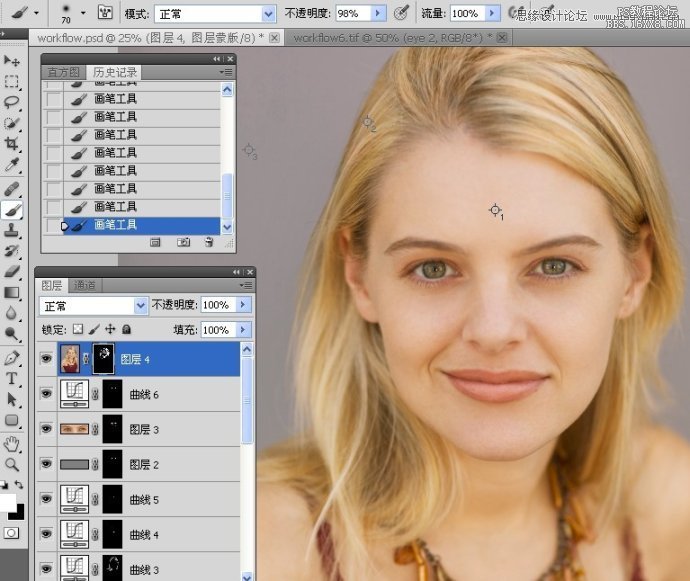
21.选中如下图层,进行编组和命名.
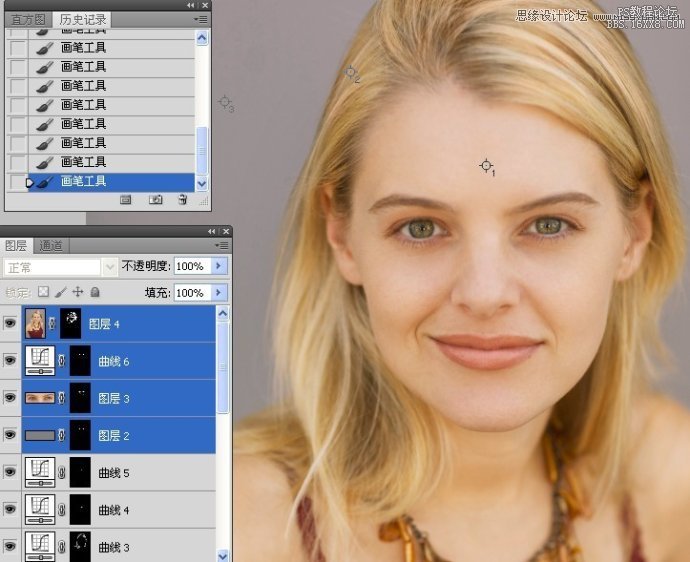
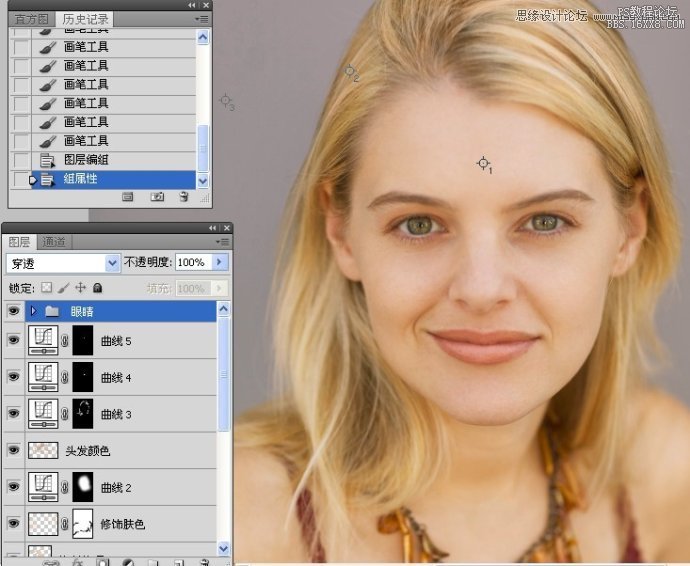
七\调色(视频教程:http://img.lvups.com/d/file/bigpic/2022/12/26/2vmnlyiyqn5.com
1.新建曲线调整图层.降低红色.