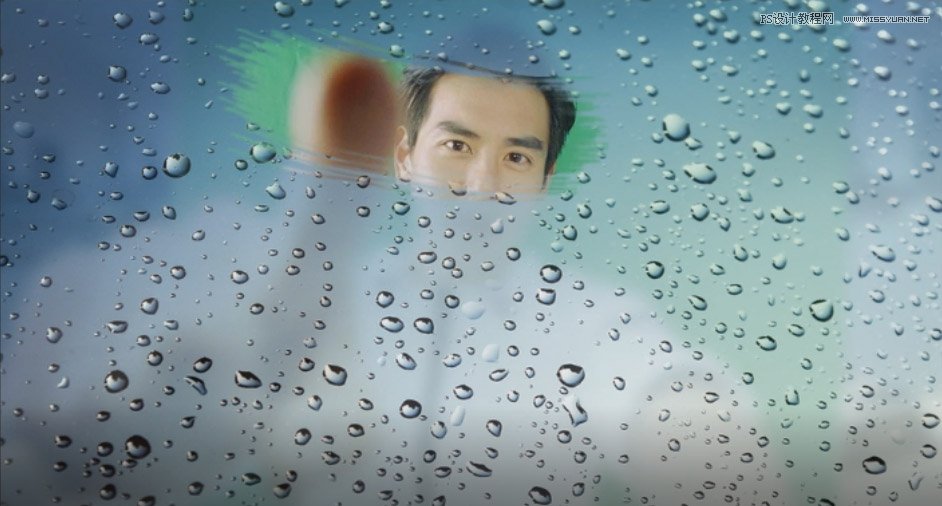效果字是用PS自带的3D工具完成的,制作的时候先输入想要的文字,然后把文字转为形状;再用3D工具设置文字立体效果,文字可以通过复制增加多个立体层;最后把所有的3D图层合并为一个,并设置自己喜欢的角度和透视,得到想要的效果。最终效果

一、创建一个新的1360 * 1240像素的文件,背景填充颜色:#fcfcfc。 然后,使用titillium字体创建全部大写字体的文本。如果你创建多行文本,确保为每一行调整字体大小,以及比例。这里使用的字体大小为467和360。

二、右键单击文字层,并选择转换为形状。然后复制图层,点击它旁边的眼睛图标,隐藏图层。

三、选择椭圆工具,在选项栏,设置固定大小的W和H值的35,从中心。创建的布局如下图所示。然后创建选区,点击从形状图层里减去这些区域。

四、再次选择椭圆工具,在选项栏设置固定大小的W和H33,从中心。创建布局按之前的方式(新图层),注意精确对齐,在放大视图下操作。(及立体效果中的圆柱体支柱)。

五、选择形状图层,右键从所选图层建立3D模型(注:在CMYK下无法这般操作)。

六、打开两个面板:3D面板,和属性面板。修改所选图层的凸出深度:250PX。

七、选择属性面板的盖子图标,修改边的前面和背面,宽度为5%,与半圆形轮廓。

八、在3D面板选择如下几个图层,然后再在属性面板中点击漫射的右侧小标,选择移去纹理。

九、改变其余的设置如下图所示,用RGB颜色值。