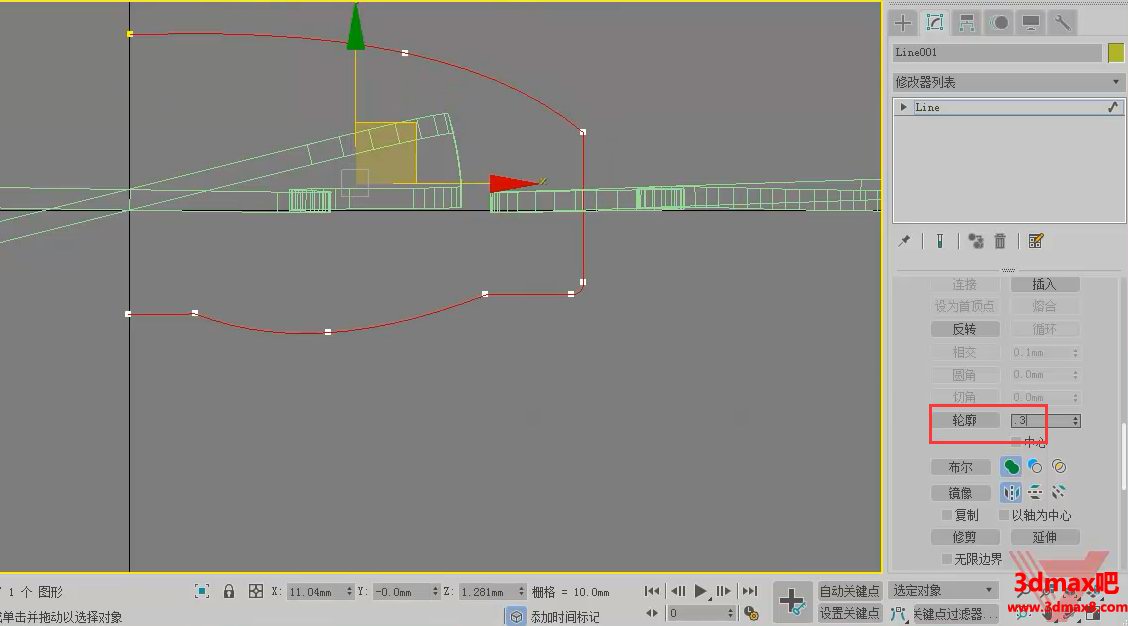接着我们为图形添加一个挤出修改器,挤出的数量设置为1mm。

然后为模型添加一个挤出修改器,设置扭曲的角度为15,扭曲轴设置为Y轴,制作出它的扇风的效果。

我们还可以根据自己的喜好来修改图形的颜色。

文章名称:“如何利用3dmax制作吊扇模型教程? 3dmax基础建模”,您有不懂之处可以在文章末尾参与回复提问喔。
通过我们观察图形,有一条很分明的界限,这说明左边的点有点少。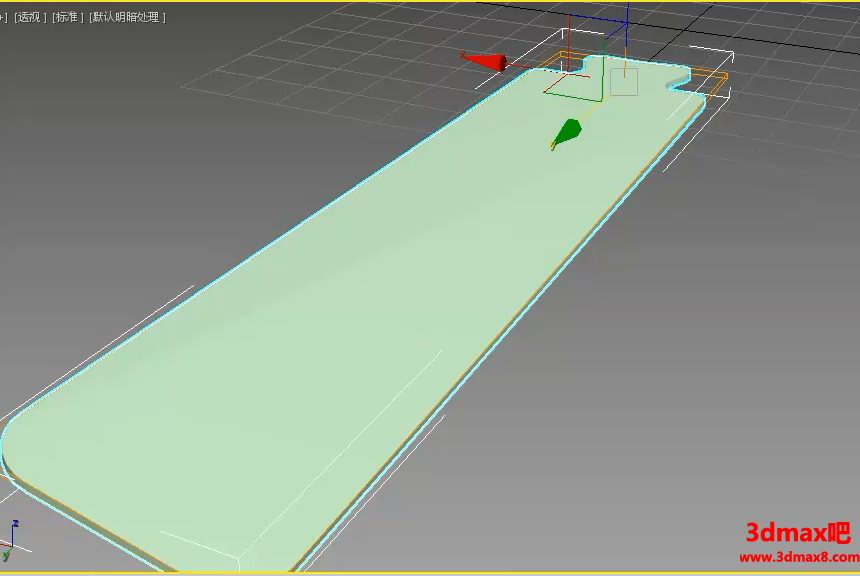
我们进入到顶视图,进入到样条线里面,选择这样的两条线,选择拆分,为它多拆分几个点,设置拆分的数量为10。

然后我们再返回到扭曲的界面,现在我们可以看到中间那条界限分明的棱没有了。
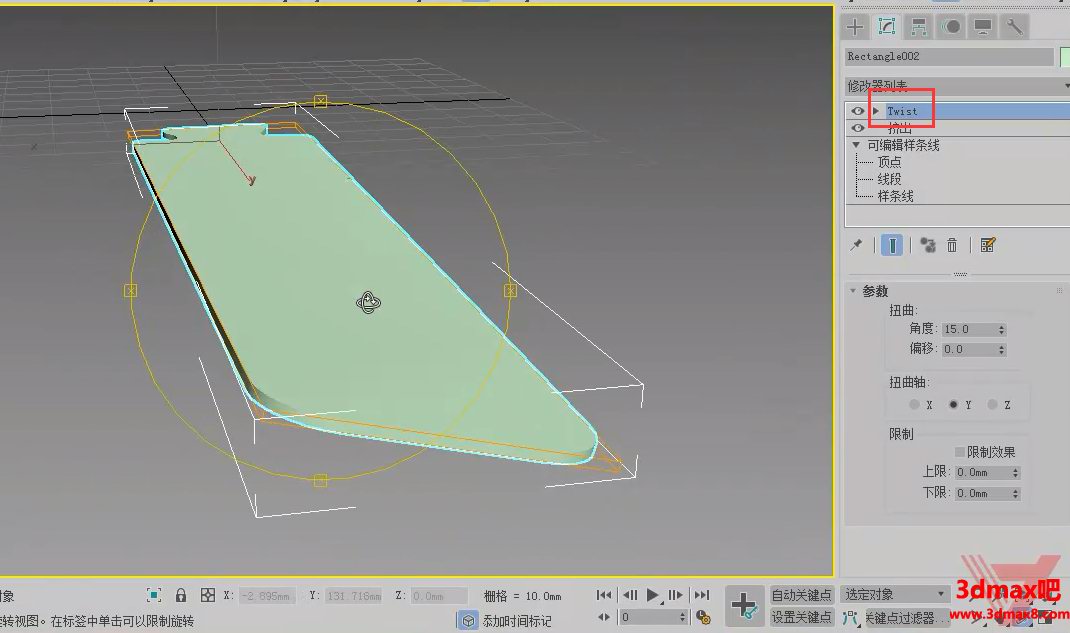
接着我们需要调整轴,进入到层次,选择轴中的仅影响轴,将它进行挪动,这时候我们设置Y的数值为0就可以了,设置完成以后再次单击依次按钮,所有的按钮只有两个不能进行退出,这是其中一个,还有一个切片平面不能进行退出。
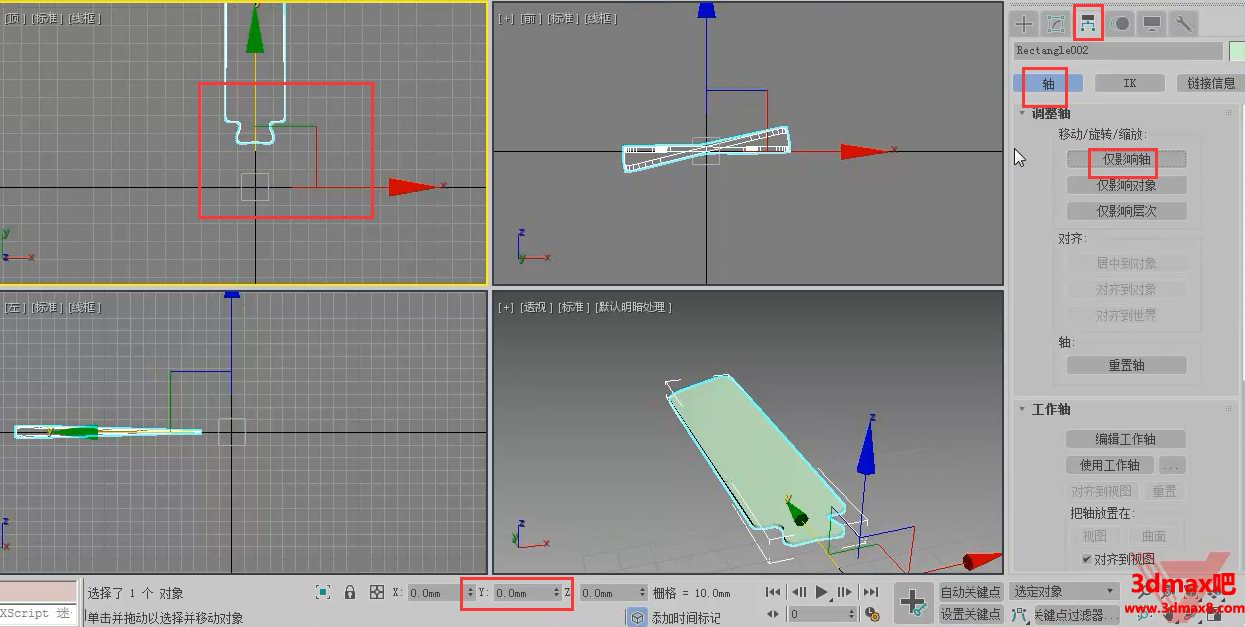
文章名称:“如何利用3dmax制作吊扇模型教程? 3dmax基础建模”,您有不懂之处可以在文章末尾参与回复提问喔。
接着我们需要选择工具下面的阵列,然后设置阵列的数量为3,Z方向的旋转设置为360°,然后单击确定就可以了。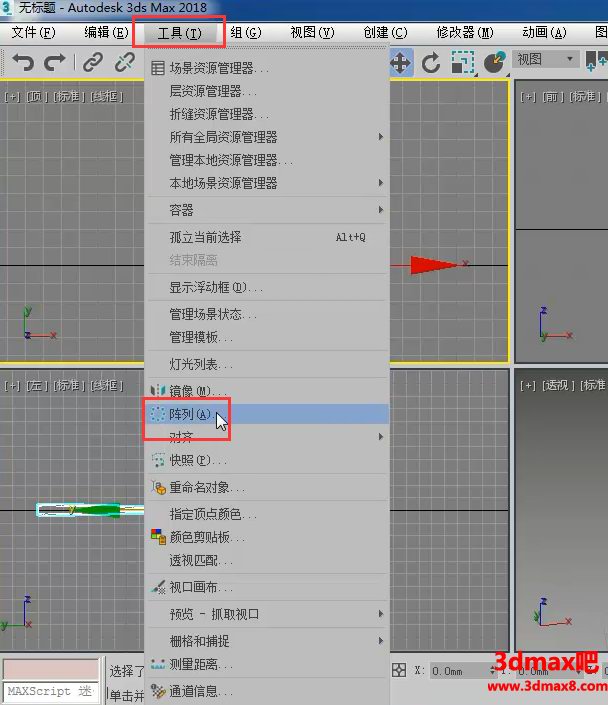

这样扇叶我们就复制出来了。
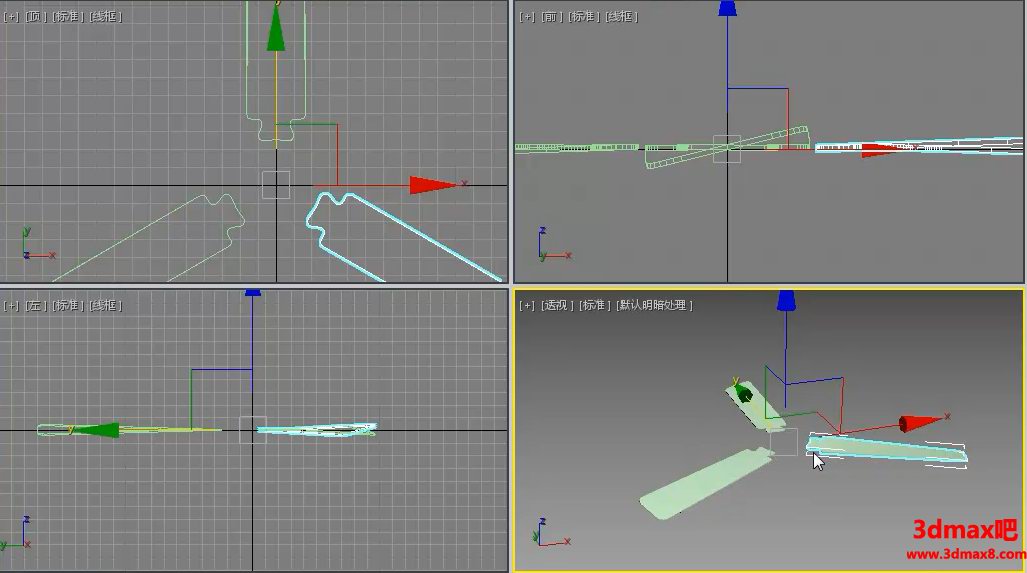
文章名称:“如何利用3dmax制作吊扇模型教程? 3dmax基础建模”,您有不懂之处可以在文章末尾参与回复提问喔。
接着我们需要制作出中间的部分。我们在前视图使用线绘制出这样的图案。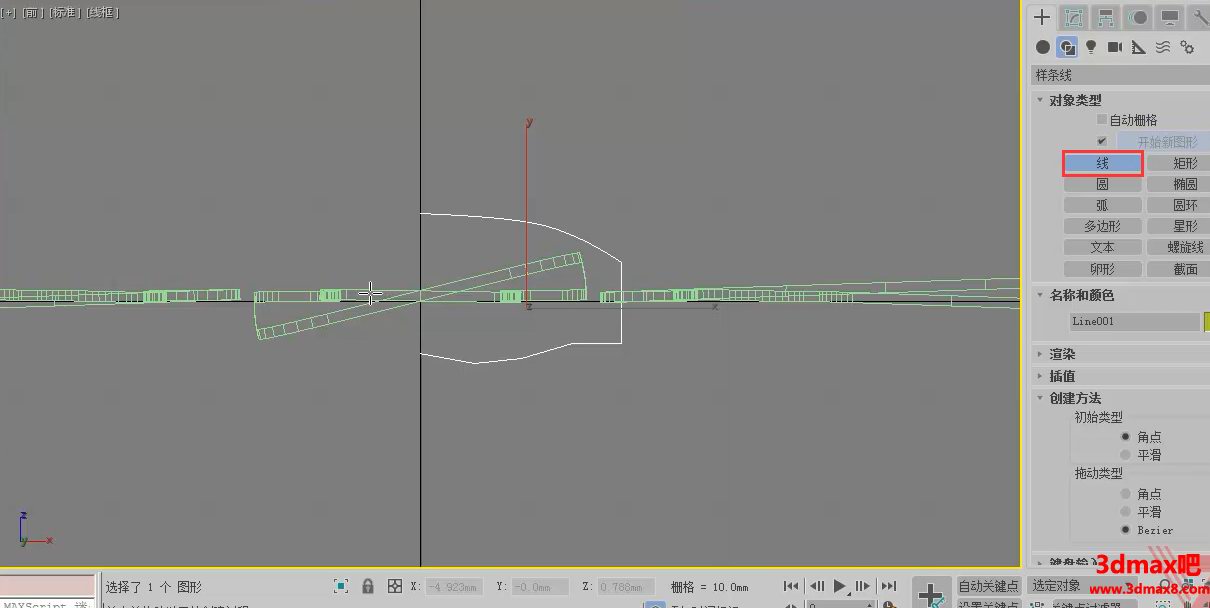
我们对点进行一些调整,有的点设置为角点,有的将它的位置进行调整,有的角也可以设置圆角的方式。
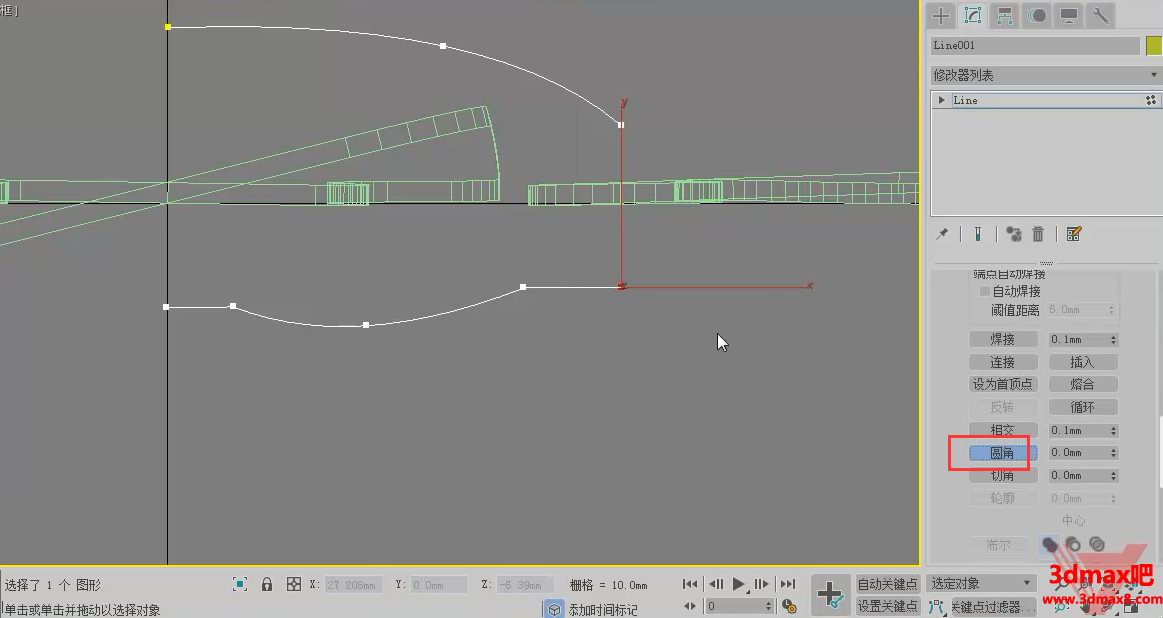
然后将轮廓设置为0.3mm。