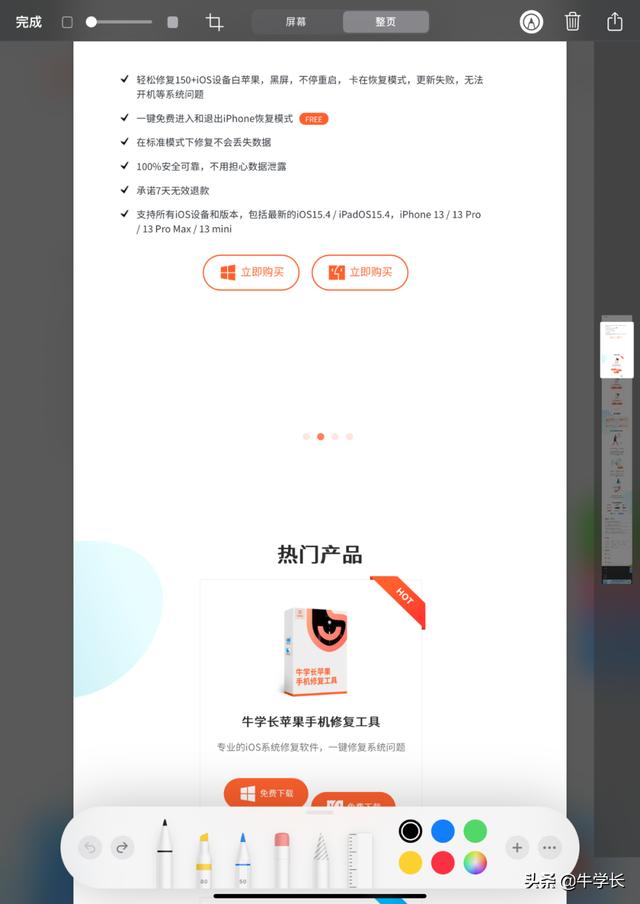ipad怎么长屏截图?相信有很多网友们都还不知道,下面就由小编我来为您,详细介绍一下,ipad长屏截图方式有关内容吧。

如果你还不知道iPad的这 7 种截图方法,完整详细教程来啦!
1、iPad按键截屏
通过组合按键截图方法,是最常见也是最常用方法。
和iPhone手机截图方法一致,都是借助外部按键进行截图的,而且iPad与同期iPhone操作一致。
同时按下【锁屏键+音量加/减键】,或【锁屏键+音量加键+音量减键】,就可轻松完成截图。

2、手势截图
有Apple Pencil的小伙伴知道,从左下角上滑实现快速截图。
升级到iOS15.4系统后,没有Apple Pencil的用户,也可以利用手势截图了。
首先,你需要在iPad【设置】-【通用】-【手势】中,打开手势设置,一般情况下左下角上滑为截屏,右上角上滑为备忘录。
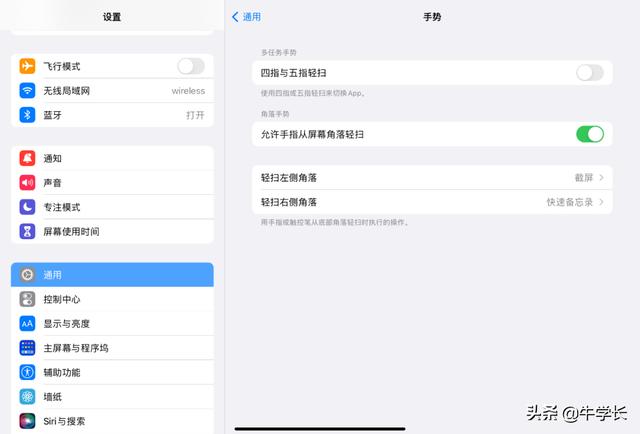
设置完成后,就可进行截图操作了!
3、【辅助触控】截屏
使用iPad【辅助触控】轻松截屏,即小白点,利用小白点也可轻松截图。
打开iPad【设置】-【辅助功能】-【触控】-【辅助触控】,此时就会出现小白点。
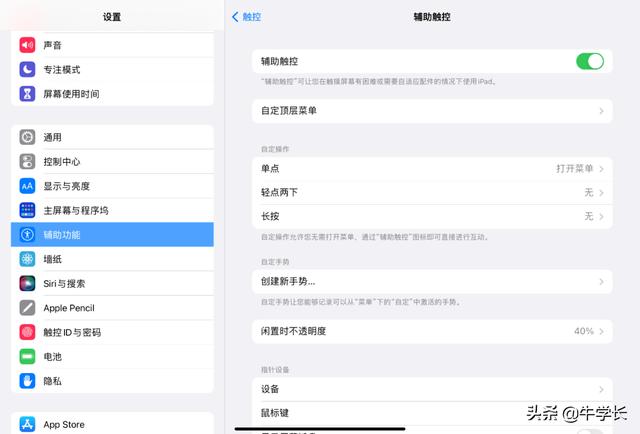
再点开小白点,【设备】-【更多】-【截屏】,点击【截屏】就可以实现快速截图了。
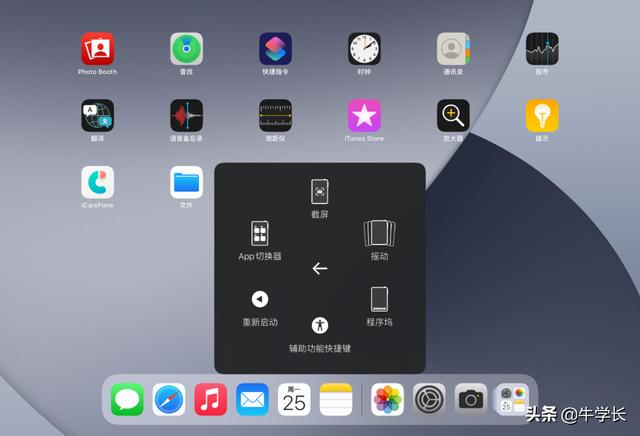
在进行截图时,小白点是会自动隐藏的,所以不用担心在截取的屏幕中会出现小白点。
4、小白点快速截屏
此截图方法依旧是借助小白点,在【辅助功能】设置中开启快捷截屏操作。
打开iPad【设置】-【辅助功能】-【触控】-【辅助触控】,在【辅助触控】界面下的“自定操作”中,选择自定义快捷操作。
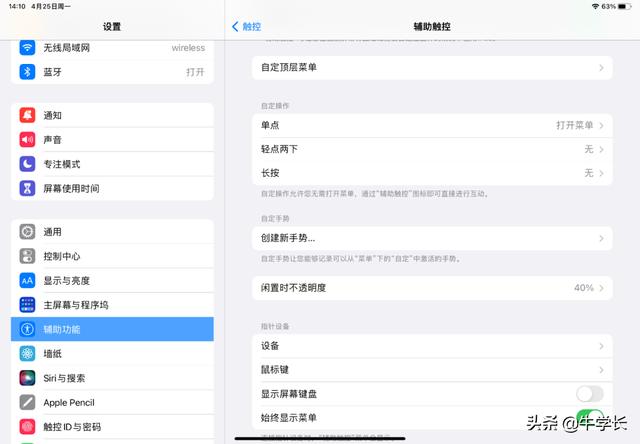
例如:将【轻点两下】设置为【截屏】快捷操作。
完成设置后,在iPad任意操作界面双击小白点就可进行截图了。
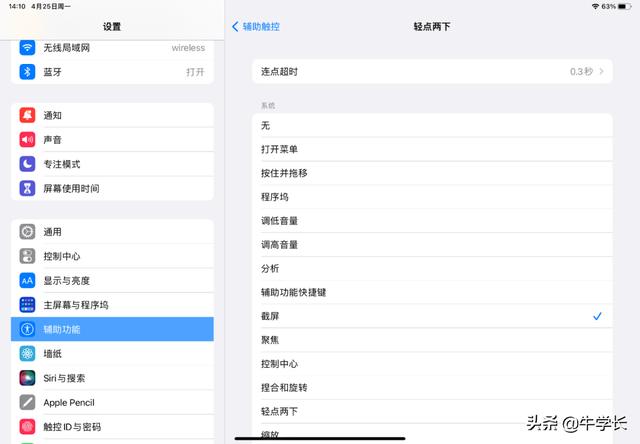
5、语音截图
在iPad上,还可借助【语音控制】进行自定命令语音控制快速截图。
打开iPad【设置】-【辅助功能】-【语音控制】-【自定命令】,再选择【设备】分区,选择开启【拍摄屏幕快照】。
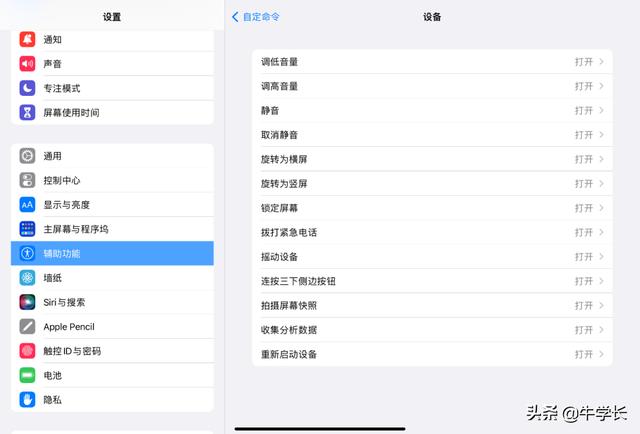
开启语音控制后,就可以按照iPad端的提示,当你轻轻地喊出“截图”、“截屏”等操作指令时,iPad就会自动截屏。
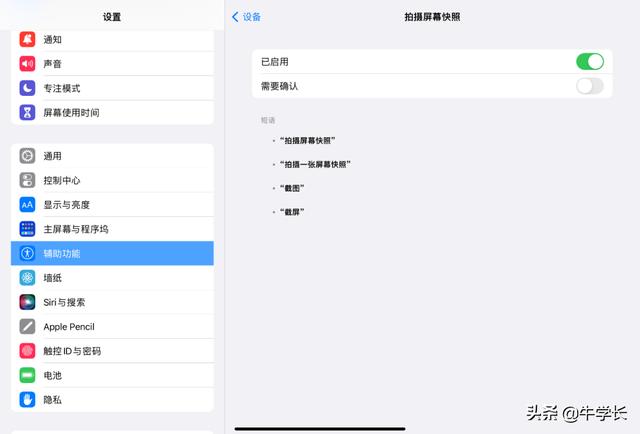
6、键盘快捷键截屏
如果你的iPad有配上键盘的话,那么就像电脑一样,可以借助键盘的按键进行快捷截图。
Cmd +shift +3,即可快速截屏。Cmd +shift +4,快速截屏并可编辑。

7、网页长截图
需要进行长截图时,注意目前iPad只有借助Safari浏览器才能实现。
打开Safari浏览器的某一网页,选择任意一种截图方式,点开截取的缩略图,选择正上方的“整页”,即可完成长截图。