邮件可用作营销,在一些节日活动时企业会向客户发送问候邮件,这类邮件一般都是早就编辑好的,然后设置定时发送。那么如何设置邮件定时发送呢?快和小编一起来了解一下吧。

前提条件
- 电脑安装邮件客户端,使用这个邮件客户端,发送简单邮件。
实现思路
组合使用以下的《定时执行专家》的任务:
使用【执行Nircmd命令】任务实现打开邮件客户端、实现邮件标题 或 正文 复制到系统剪贴板;
使用【模拟鼠标点击】激活邮件标题 或 正文输入框、实现点击 邮件客户端 发送 按钮(或使用【模拟键盘按键】任务 实现发送邮件发送快捷键,达到发送邮件的功能);
需要使用《定时执行专家》的关联任务功能。需要将这些任务(操作)按照顺序关联起来,执行一系列设定的操作完成邮件的发送。◆设置方法
在《定时执行专家》设置以下任务,并设置关联执行。按照以下顺序建立任务,并实现任务之间的关联。新建任务的顺序和正常的发送邮件的操作顺序是相反的。
具体方法
1、使用【模拟鼠标点击】或【模拟键盘按键】任务,实现邮件的发送;【有效】选项去掉勾选(因为此任务要作为被关联任务,被其他任务关联执行,所以这里设置为无效);触发器设置倒计时1分钟(因为任务设置无效,这个触发器也不会触发,任务也不会执行)。新建任务成功后,软件会自动分配一个 JID 给这个任务,本例假设该任务 JID 是 1;
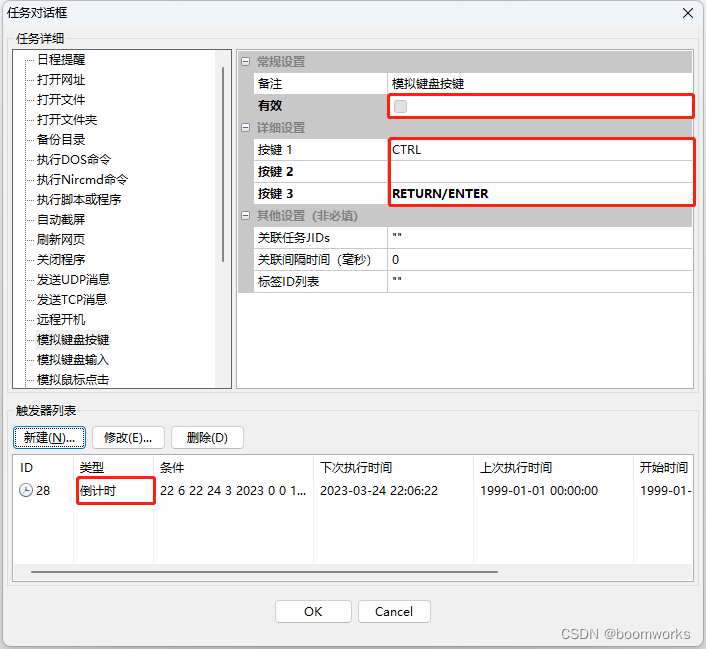
编辑 (图1-1,定时执行专家 - 【模拟键盘按键】任务对话框)
2、新建【模拟键盘按键】任务,完成邮件标题 或 正文(简短文本)的粘贴;【有效】选项去掉勾选(因为此任务要作为被关联任务,被其他任务关联执行,所以这里设置为无效);触发器设置倒计时1分钟(因为任务设置无效,这个触发器也不会触发,任务也不会执行)。在【其他设置】的关联任务JIDs 选择上面的任务 JID 1;新建任务成功后,软件会自动分配一个 JID 给这个任务,本例假设该任务 JID 是 2,设置如下:
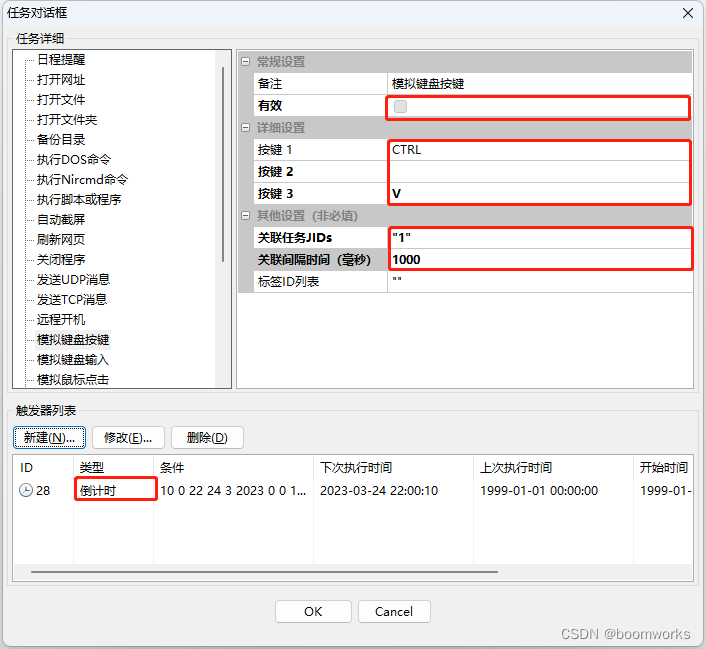
编辑 (图1-2,定时执行专家 - 【模拟键盘按键】任务对话框)
3、新建【执行Nircmd命令】完成邮件标题 或 正文(简短文本)复制到系统剪贴板。【有效】选项去掉勾选(因为此任务要作为被关联任务,被其他任务关联执行,所以这里设置为无效);触发器设置倒计时1分钟(因为任务设置无效,这个触发器也不会触发,任务也不会执行)。在【其他设置】的关联任务JIDs 选择上面的任务 JID 2;新建任务成功后,软件会自动分配一个 JID 给这个任务,本例假设该任务 JID 是 3,设置如下:
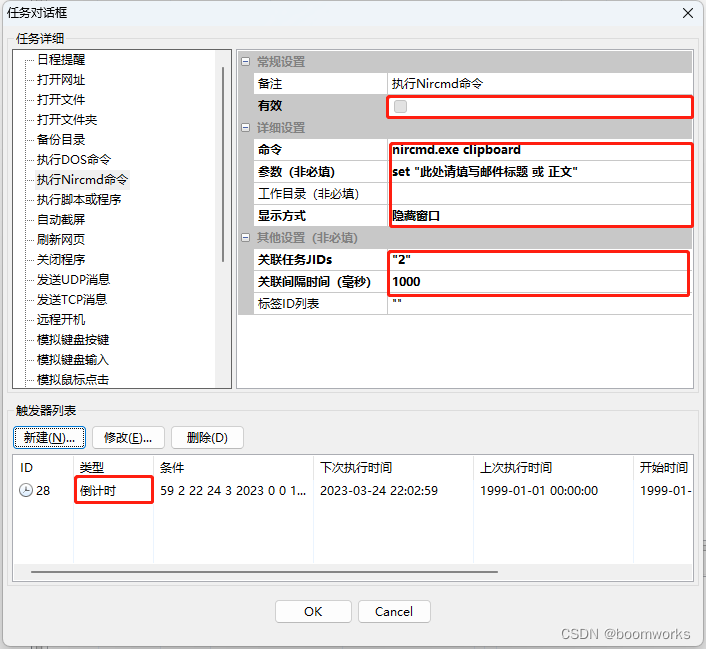
编辑 (图1-3,定时执行专家 - 【执行Nircmd命令】任务对话框)
4、新建【模拟鼠标点击】完成邮件标题 或 正文(简短文本)输入框的定位和激活。【有效】选项去掉勾选(因为此任务要作为被关联任务,被其他任务关联执行,所以这里设置为无效);触发器设置倒计时1分钟(因为任务设置无效,这个触发器也不会触发,任务也不会执行)。在【其他设置】的关联任务JIDs 选择上面的任务 JID 3;新建任务成功后,软件会自动分配一个 JID 给这个任务,本例假设该任务 JID 是 4,设置如下:
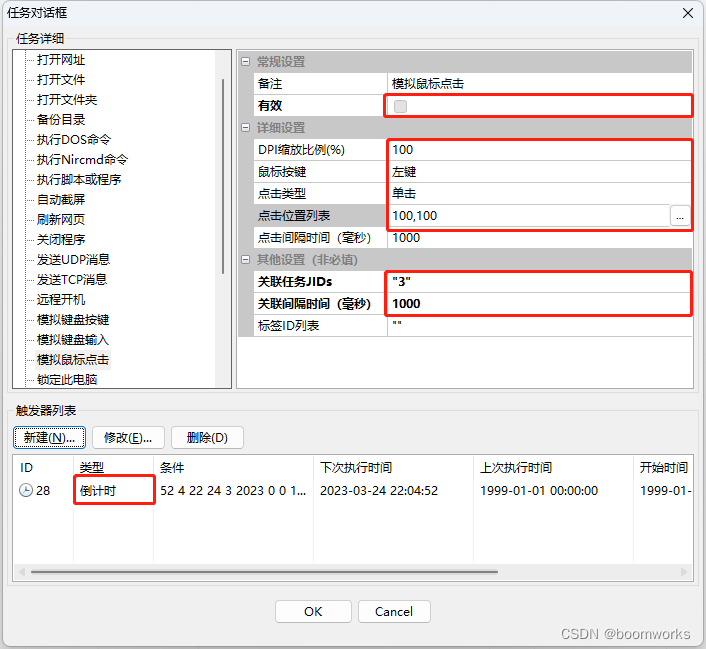
编辑 (图1-4,定时执行专家 - 【模拟鼠标点击】任务对话框)
5、使用【执行Nircmd命令】任务打开邮件客户端软件。触发器设置倒计时 1 分钟,进行测试(实际根据需要设置触发方式和时间)。在【其他设置】的关联任务JIDs 选择上面的任务 JID 4,设置如下:
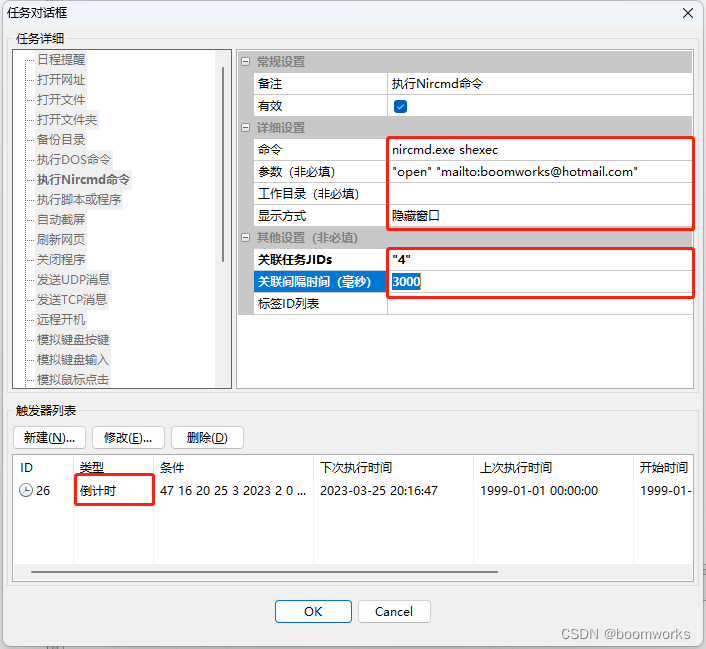
编辑 (图1-5,定时执行专家 - 【执行Nircmd命令】任务对话框)
好了,以上就是小编今天带来的所有内容了。想要了解更多软件教程就来趣百科,快快收藏吧,更多精彩不容错过!

