TP-LINK升级Windows 10必读!随着Windows操作系统的不断更新,许多用户可能会面临无法使用旧版驱动程序的问题。尤其是TP-LINK无线路由器和网卡,需要及时升级软件驱动程序,以确保它们能够兼容Windows 10操作系统。在本教程中,我们将学习如何升级TP-LINK驱动程序,以确保您的设备能够在Windows 10上正常运行。第1步:确定您的TP-LINK设备型号首先,您需要确定
TP-LINK升级Windows 10必读!
随着Windows操作系统的不断更新,许多用户可能会面临无法使用旧版驱动程序的问题。尤其是TP-LINK无线路由器和网卡,需要及时升级软件驱动程序,以确保它们能够兼容Windows 10操作系统。在本教程中,我们将学习如何升级TP-LINK驱动程序,以确保您的设备能够在Windows 10上正常运行。
第1步:确定您的TP-LINK设备型号
首先,您需要确定您的TP-LINK设备的型号。可以在设备本身或包装盒上找到设备型号。在大多数情况下,型号的前几个字符将是“TL”或“Archer”。例如,TL-WN722N或Archer C7是常见的型号名称。一旦您已经找到了设备型号,就可以继续下一步。
第2步:访问TP-LINK官方网站
作为升级TP-LINK驱动程序的最佳方式,访问公司的官方网站是非常必要的。您可以在TP-LINK官方网站上找到与您的设备型号相对应的驱动程序。您可以通过以下步骤访问TP-LINK官方网站:
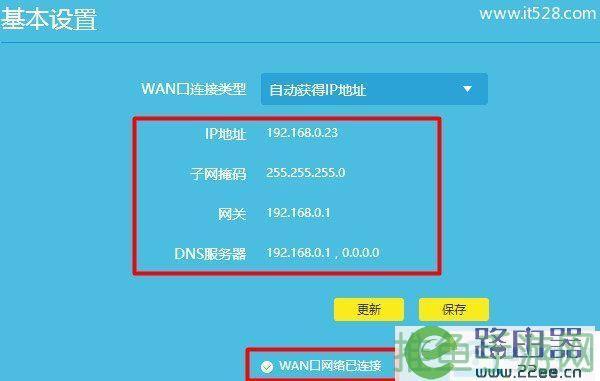
- 打开浏览器。
- 输入“www.tp-link.com”网址。
- 点击“Support”选项卡。
- 选择“Download Center”选项。
- 输入您的设备型号。
- 点击“Search”按钮。
- 右侧将显示可用的驱动程序列表。选择适当的驱动程序。
第3步:下载正确的驱动程序
一旦您已经找到了适当的驱动程序,就可以下载它了。请注意,您需要下载与您的操作系统版本和适用于您的设备的型号相对应的驱动程序。在下载过程中,请确保您从TP-LINK官方网站下载驱动程序。这将确保您下载的驱动程序是原始的,没有带有恶意软件或病毒的。
第4步:安装驱动程序
下载驱动程序后,现在可以安装了。可以通过以下步骤安装驱动程序:
- 双击驱动程序文件。这将打开安装向导。
- 按照向导的指示完成安装过程。
- 安装完成后,重新启动计算机。
第5步:检查TP-LINK设备是否正常工作
在完成上述步骤后,您的TP-LINK设备应该能够在Windows 10上正常工作了。您可以通过以下步骤检查是否正常运行:
- 打开Windows设备管理器。
- 找到您的TP-LINK设备。
- 双击设备以查看其属性。
- 确保驱动程序版本与下载的驱动程序版本相同。
- 通过设备的测试功能,确保设备能够正常工作。
在本教程中,我们学习了如何通过访问TP-LINK官方网站,下载到适当的驱动程序,并进行安装,以确保您的TP-LINK无线路由器和网卡能够在Windows 10上正常运行。请记住,使用最新的驱动程序可以改善设备的性能和功能,并提高整个计算机系统的稳定性和安全性。
以上就是TP-LINK升级Windows10必读!的全部内容了,更多教程请继续关注趣百科。

