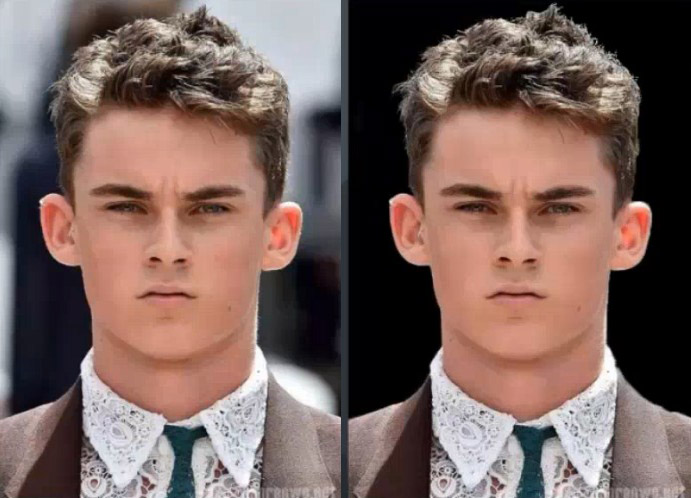本篇教程教大家如何用PS的调整边缘工具抠出长发图片,调色边缘对抠背景颜色不复制的凌乱琐碎的发抠很方便,还不会的同学可以了解一下。
原图因为版本原因这里就不放了,大家自己找类似的长发照片练习。
第一步当然是打开ps把图片导入进来啦,这里就不赘述了。导入后将人物头发部分先利用选区套索工具抠选出来,方便集中对头发部分进行处理,而且不会影响到身体部分。


选中选区工具(快捷键[M]),将鼠标移到选区范围,然后单击右键,选择调整边缘选项。选择“黑底”视图,输出到“新建带有图层蒙版的图层”,画笔图标处选择“调整半径工具”,对比度我最后调整成18%,效果相对清晰而且不会有太多噪点,然后就可以在选区范围内从外向里涂抹了。


下面就是利用调整边缘后最初的效果啦。

发梢处依旧有点模糊,在蒙板面板处,我利用柔角画笔对发梢进行了涂抹调整。注意涂抹时要控制画笔的透明度和流量,不然效果很很突兀。之后利用替换颜色选项,选择发梢泛白处,将明度调低就可以了。

最后再利用钢笔工具抠出身体的部分,两者合并图层就可以啦,下面是最终效果图~

以上就是本次介绍的抠头发教程,如果大家有其它抠头发的方法,可以投稿分享给大家一起学习。