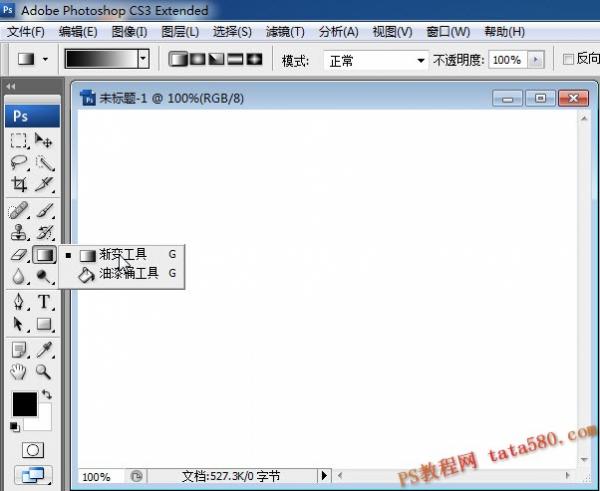Photoshop的路径工具和钢笔工具,很容易被人忽视,功能很强大,一直很低调。今天咱一块唠唠怎么用路径和钢笔,快速绘制简易线状图标,这个看了都能做奥!!!!哪怕是第一天学PS,也能做到。
有人说UI难学,摸不到门路,那就从这一课开始吧。
(心急的同学,直接翻页到中下位置,教程部分即可,先练练手)
大背景:扁平化下的极简主义
自从苹果家扁平化后,整个世界都扁了。似乎被人们扔了很久的极简主义,一夜之间又流行起来了。看了下面的,是不是很清新,很直接呀。这样的图标适用于底部的标签栏中,及其顶部的左右按钮上。也许有人会说:这也叫图标,不就是些线条嘛嘛。呵呵,可别说,现在很多人就是好这口。在这样一个信息爆炸,App满天飞的年代,高效简洁自然有市场。扁平化代表了高效,我就是我,不需要多余的思考。


一、任务
这些线性图标难做吗?让我们分析一下它们的结构。
尺寸规格:一般线条为2px,也有的加强为3px的。
风格:线条简单,图形指示意义明确。
2px的图标


3px的图标

二、任务分析(思考和困难)
绘制不难,怎么快速绘制才是关键。
大家思考一下,这个线形图标是怎么做出来的呢?
很多同学会想用Illustrator进行绘制图形,但这样并不方便。在AI可能会出现绘制完后拖到PS中进行调整,会导致边缘线的大小变化,容易导致像素对不齐等情况。在迭代过程中不好保证图标描边大小的统一性,只能一个一个的到AI中进行更改非常的麻烦。折腾了半天画个线性图标,实在有些浪费。
如果用PS可行吗?先不要马上否定,好好想想路径工具和钢笔工具。
是用图层样式?选择工具?有人想到了样式描边的方法。貌似不行,因为未封闭的图标,用样式描边做出来却是封闭的...
那么问题来了,用封闭路径制作出来的图标在进行缩放时形状也会相应的等比缩放,这样会导致在需要不同大小的图形时,因缩放还需反复调整图标的路径边缘才能保证图标线条的一致性。因为整套图标要求线条都相对统一,调来调去太浪费青春!
好了,不拐弯抹角了,下面就给大家介绍一个构图快、一学就会、包教包会的方法。
记住三点:一是形状工具及填充,二是描边效果,三是用钢笔锚点工具删除无用路径。
采用的构图方法:减法。
其实在PS CS6出来后就已经新增加了一项描边功能。使用这个工具能使图标画出来非常的便捷,在绘制图标中主要有下面几大优势!
1.提高了图形的描边质量,描边更为圆滑。
我们在绘制图形采用图层样式做描边效果时,如果用到较大的数值,描边会产生分块曲线,边缘有锯齿感。那么我们通过矢量描边处理可得到完美的结果。我猜测这是因为,矢量描边是由原始的矢量形状图层数据而来,而图层样式的描边是由该形状的位图蒙版而来。二者采用的是完全不同的技术,这样就可以想明白了。

2.多种角度功能,在图标绘制中更为自由
使用常用的描边图层样式只可以是圆角的效果。但采用路径描边样式可以画出圆角,斜面,或者斜角。这会大大减少绘制图形的工作量。


3.通过描边路径可以绘制开放式的路径图标
我们在使用图层样式描边的时候会出现以下情况,描边都是封闭的。而绘制图标时会用到间断的路径。这时候可以采用路径描边样式,是支持开放路径描边的。