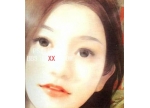45、 现在,通过单击可见性切换图标(即眼睛图标)使“翅膀”组可见。在“亮点”组中创建一个新层,命名为“箭体底红光”。
然后按ctrl点击载入图层“箭体底” 。然后回到“箭体底红色发光”层用颜色为(RGB 255, 0, 0)的笔刷设置不透明度为30 – 50%之间画一些红光。如下图:

46、现在有个问题。我们必须隐藏右翼在箭体上面的部分,具体如图。
所以去“翅膀”图层组内的“右翅”图层,添加一个图层蒙版。对,我们在形状图层加入几个像素后就是一个矢量蒙版(即矢量形状)。这是形状图层的一个好处。添加蒙版之后回到“箭体底”层然后按住ctrl点击以载入选区。然后再回到“右翅”图层,然后单击新添加蒙版缩略图来激活它。然后用黑色画笔在指定范围内涂抹以隐藏右机翼的部分。

47、接下来按住ctrl单击“翅膀”图层组中的 “左翅”层载入选区。

48、点击选择-修改-收缩,选择6个像素

49、然后在“阴影shadows”组创建一个新图层,取名“火箭翼留下的阴影”, ”,并填充黑色(RGB0,0,0)保持选中。

50然后给该层添加一个图层蒙版,以下图为指导,在规则范围内作画。改变这层的不透明度为30%。

51、 下一步,我们将在机翼边缘建立的一个亮点。首先,我们将在“亮点”图层组中创建一个新的亮点层,命名为“火箭翼左端亮点”。创建白色亮点的形状用钢笔工具和栅格化。然后应用高斯模糊(半径为2)。


52、然后在这一层添加一个蒙版,调整像以前一样。在最后降低该层的不透明度为50%。

53、 复制这个“火箭翼左端亮点”层和 “火箭机翼左侧边缘高光2”和“火箭机翼左侧边缘高光3”两次。这两个层的不透明度为50%和30%。如以下截图,以供参考。我们的想法是要逐步建立由低到高光强的效果。