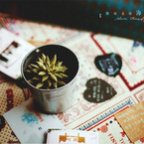Step10
點一下右上的圖,就可貼入材質,若有玩過3D的朋友,應該不感陌生,這就是材質球,點一下立即就可套用外,同時還可透過下方的選項,調整材質的設定。

Step11
正面調整好後,換後方延展出去的部分,再回到「3D」面板,選擇「突出材質」項目。

Step12
與剛正面的材質選擇一樣。

Step13
當一切都製作完畢後,與用3D軟體一樣,需要進行算圖,點下方的正立方塊圖示。

Step14
接著畫面就會有個藍線框開始跑,每跑一次畫面就愈細緻,在熱心網友的分享後,梅干終於明白,在畫面的左下角,會出現剩於時間,若覺得差不多,想停止咚愕脑挘