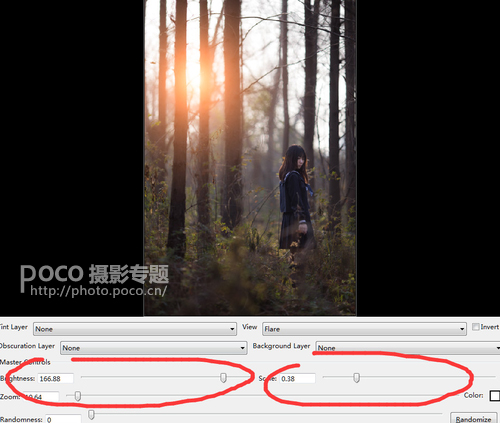三、在PS中精修 进入PS以后,第一件事就是复制图层,这样可以保证你在修图的时候不破坏原图,并且随时可以将修好的图和原图做对比。
这里再多唠叨一些调色的意义:
一般而言,,人像作品最怕的就是杂乱的画面。那么应对杂乱的场景该怎么办呢?
你可以考虑用长焦虚化,你可以拍肖像特写,你也可以用后期将背景P干净。当然,后期过程中,你需要让色调简洁统一看着舒服。
这就是调色的最大价值,环境色调越简洁,所包含的颜色越少,那么主题也相应的越突出。所以,调色不是把颜色调的花花绿绿看的眼晕,而是烘托气氛,突出主题,这样才是比较好的思路。
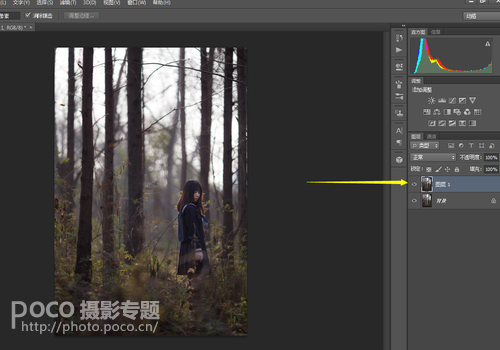
第一步:调整曲线
建立曲线图层。曲线是PS里面非常非常强大的一个工具,用来处理颜色与亮度的关系。

这里建立曲线的目的很简单,就是给暗部加蓝,亮部加黄,下图的黄箭头指出的小手,就是我们待会用来调整曲线的工具。
打开曲线,选中蓝色曲线,用小手想调整的区域摁住,向下拖动(减少蓝色就是加黄色),然后提高暗部的蓝,这样冷暖对比就相对明显。

第二步:可选颜色调整
建立可选颜色图层,调整红色、黄色的参数。(不想详细讲,这个更多的是靠感觉调的,这个工具的原理其实也就是RGB的原理。)
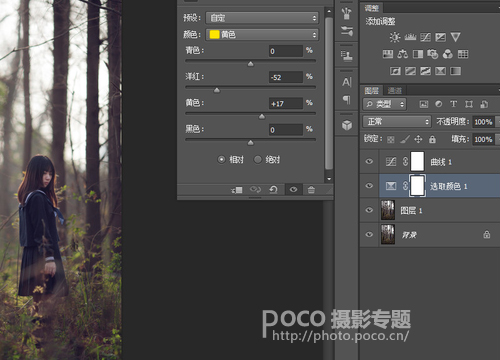
那么,调整了环境色必然影响妹纸本身的颜色,在这里我不希望选取颜色这个工具搞乱妹纸身上的颜色,所以在蒙版里把妹纸给擦出来以后单独调整。 第三步:制造光源
这张图原本就是逆光的,但是逆光效果不够突出,所以我们可以在太阳原本的位置模拟一个更强大的太阳光源。
好在LZ有强大的“光线工厂”这一插件,让这一设想得以实现……
这个插件,其实我用的非常少,因为生硬的光线和奇怪的光斑往往会让照片看起来很LOW。
比如说,没有逆光光源,你非要加一个太阳,那人物身上的光影就太假了,外行都看得出这个光源加的很假,但是,这张图是有明确的光源的,我们就可以用灯光工厂加强光源效果。
当然,要记得把那些奇奇怪怪的明显是小光圈产生的光斑效果给去掉,因为这张图明显是大光圈拍的。
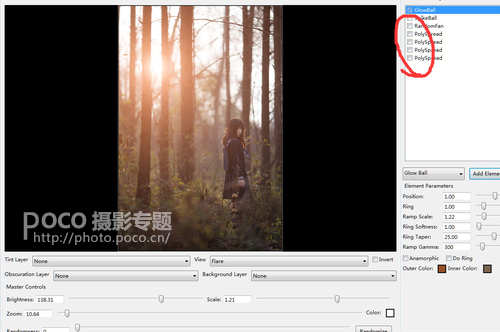 人造太阳建议用两个图层来完成。第一个就是上面看到的Scale(范围)可以选的很大,让光线影响整幅画面,但是这个层并不能把太阳本身表现出来。
人造太阳建议用两个图层来完成。第一个就是上面看到的Scale(范围)可以选的很大,让光线影响整幅画面,但是这个层并不能把太阳本身表现出来。这个假阳光还有个问题,它把不该照亮的暗部也给染色了,所以要用蒙版把不应该被阳光浸润的位置擦出来,顺便再调整下透明度。
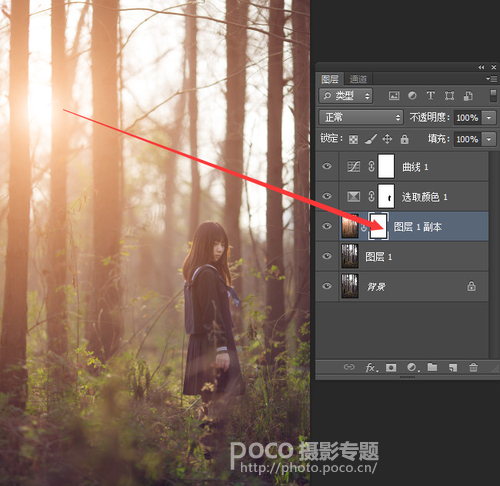
第二个太阳图层就是加强Brightness(亮度),减少范围来模拟太阳本身,那么就会出现太阳对树干的浸润效果。