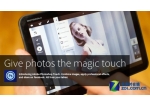27.按快捷键【SHIFT+CTRL+ALT+E】盖印图层。长按工具箱中的减淡工具
![]()
不放,在弹出的展开菜单中选择“海绵工具”设置如下图参数(在工具选项栏),然后在人物的右脸腮红处单击一下,使颜色变饱和一些

28.按住【CTRL】同时单击“图层9”,以载入嘴唇选区,单击最上面的一个图层,按快捷键【CTRL+J】复制选区内的图像;执行菜单命令“图像-调整-阈值”,设置“阈值色阶”为183;执行菜单命令“滤镜-模糊-高斯模糊”,半径为0.3像素;设置该图层混合模式为“滤色”,图层不透明度为“30%”(增强嘴唇光泽感和水润感)

29.按快捷键【CTRL+J】复制当前图层,并恢复其图层混合模式和不透明度,设置前景色为RGB(50,50,50),按住【CTRL】同时单击其图层缩略图,以载入嘴唇选区,并按快捷键【ALT+DELETE】填充前景色;执行菜单命令“滤镜-杂色-添加杂色命令,设置如下图所示;

30.按快捷键【CTRL+L】弹出“色阶”对话框,设置如下图所示;设置该图层的混合模式为“颜色减淡”,不透明度为“38%”
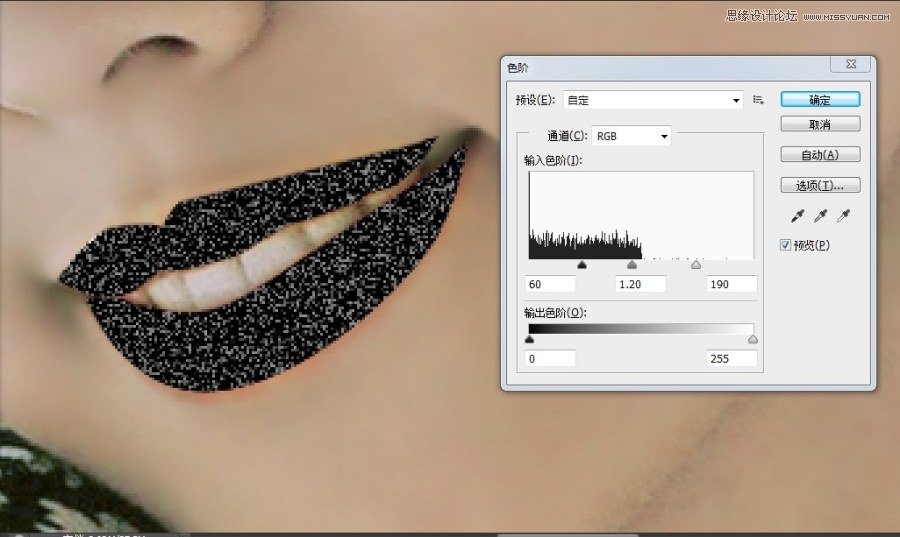

31.单击“图层”面板底部的“创建矢量蒙版”按钮,按【B】键选择画笔工具,设置前景色为黑色,在选项栏上设置如下图数值,然后沿着嘴唇的轮廓上涂抹使唇彩自然
![]()

32.按快捷键【SHIFT+CTRL+ALT+E】盖印图层。在“图层”面板底部单击“创建新的填充和调整图层”按钮,在弹出的菜单中选择“色阶”,设置如下图所示;单击“图层”面板底部的“添加矢量蒙版”按钮,按快捷键【B】选择画笔工具,设置前景色为黑色,确认画笔不透明度为“100%”,硬度为“0%”,然后用画笔涂抹出皮肤以外的区域,恢复颜色


33.再在“图层”面板底部单击“创建新的填充和调整图层”按钮,在弹出的菜单中选择“色彩滤镜”,设置如下图所示

34.再在“图层”面板底部单击“创建新的填充和调整图层”按钮,在弹出的菜单中再选择“色彩滤镜”,设置如下图所示

35. 再一次在“图层”面板底部单击“创建新的填充和调整图层”按钮,在弹出的菜单中再选择“色彩滤镜”,设置如下图所示;按住【CTRL】同时在“图层”面板上单击“色阶”图层以载入出皮肤外的选区,按快捷键【SHIFT+CTRL+I】反相选区,然后(确认前景色为黑色)按快捷键【ALT+DELETE】填充前景色以蒙住除以外的区域
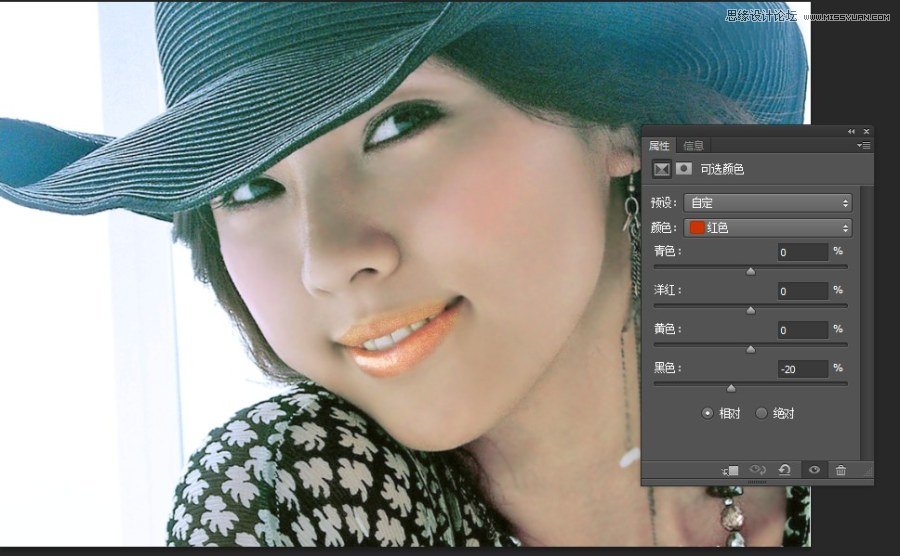

36.按快捷键【SHIFT+CTRL+ALT+E】盖印图层。仔细观察发现,女生鼻子阴影过重,和别的地方相比显得不协调,这时,就需要把鼻子阴影减弱。按快捷键【L】选择套索工具,在鼻子阴影部分创建选区,位置如下图(1)所示,右击鼠标,在弹出的菜单中选择“羽化”命令,设置“羽化半径”为10像素;在“图层”面板底部单击“创建新的填充和调整图层”按钮,在弹出的菜单中再选择“亮度/对比度”,设置如下图(2)所示


至此,本实例制作结束。