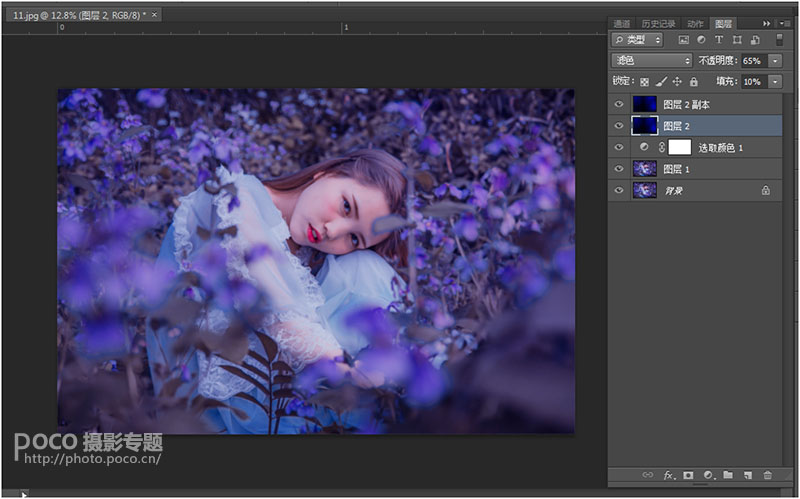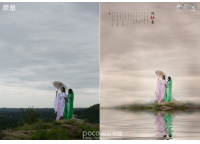二、在PS进行精修 1、在PS里打开刚刚初调过的图片,复制图层。由于画面中人物的脸部还不够红润,有些许偏蓝青,另外花瓣的颜色也还不够蓝,所以这一步主要是利用“可选颜色”工具对以上提到的部分做调整,具体参数如下,调整时请选择“绝对“。

2、点击曲线,对整体画面进行压暗提亮,再次增加画面整体的层次,注意调整时都是微调,虽然看着对比变化不大,但是一步步累计下来,到了最后会有很大的差异。
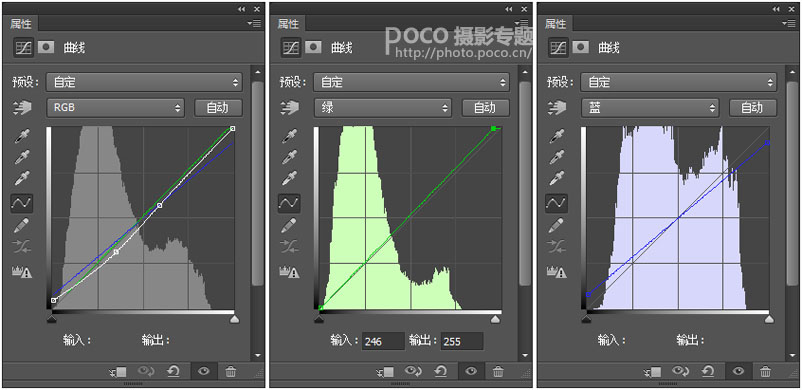
调整之后如图,肤色相比之前要红润一些,整体画面高光不过曝暗部有细节,后面发挥的空间会比较大。

3、新建一个图层,使用画笔工具,参数尽量低一些,在人物四周涂抹,注意,尽量不要涂得太过均匀,不要涂到人物的脸上。这样的做法是为了营造自然的环境色效果。
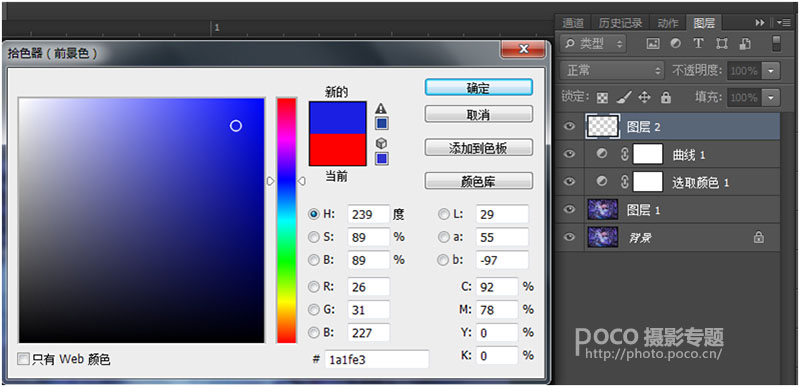
减低图层的填充值和不透明度,然后再复制一个图层2,如图所示: