然后把“天空采样”左边的眼睛点掉(也就是隐藏图层)。单击拉进来的天空图层,然后添加图层模板。注意选择“正片叠底”并把不透明度变成80%。
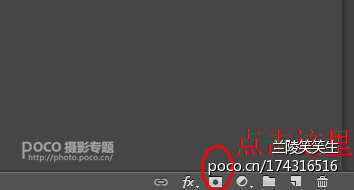
记得,这个时候要对着天空图层点击右键,选择“栅格化图层”。
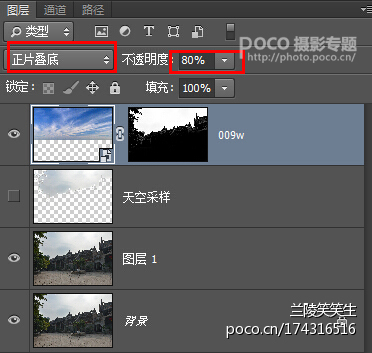
5.这个时候,基本的造型出来了。

我们会发现,蓝天有点别扭。于是我们要做的是让天与地的白平衡和格调一致。
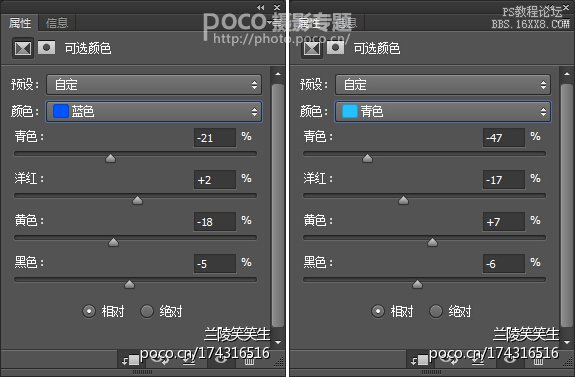
强烈注意:这里记得单击“可选颜色1”图层然后按Ctrl+Alt+G创建剪切模板(你会发现“选取颜色”前面有一个拐向下的箭头)。意思就是只对天空素材作出变动。
效果如图

按Ctrl+Alt+Shitf+E盖印图层。
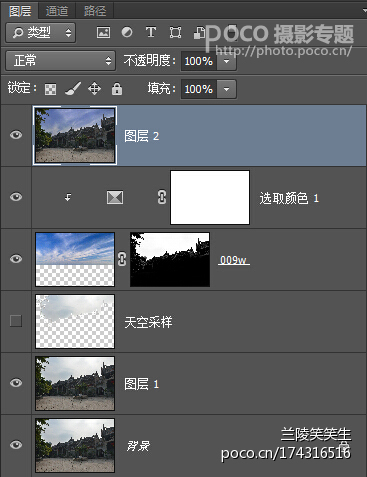
基本上,到这里为止,偷天换日搞定了。盖印图层(图层2)就是我们说的基础图。在此基础上,要后期成哪种风格就每个人自己喜欢了。调色过程就不再赘述,每个人喜好不一样,我比较偏向于唯美梦幻的风光调调。要逼格高一点,可以在调色之后用【灯光工厂】这个插件加个太阳进去(下载:http://bbs.16xx8.com/thread-169071-1-1.html)。
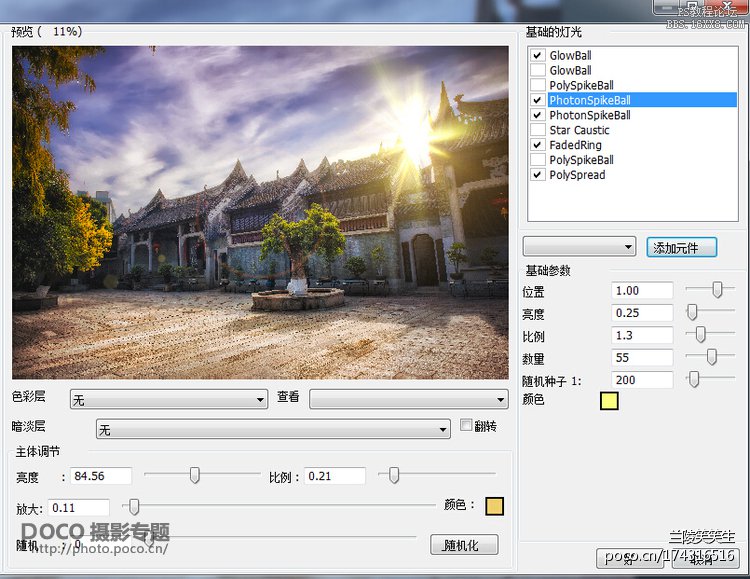
最终成品






