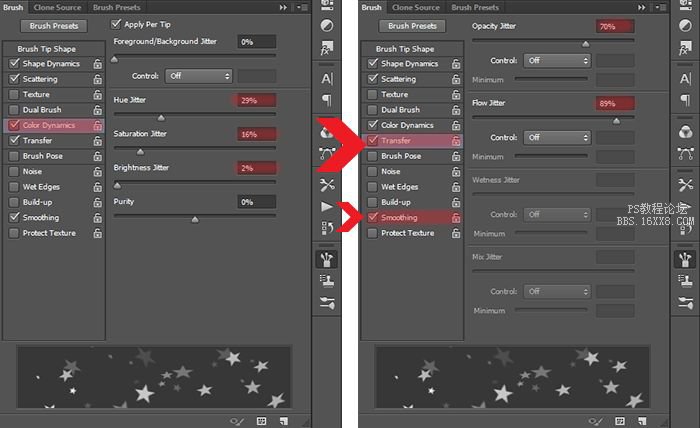70、选择画笔工具,并采用如下设置:半径:900像素,硬度0%,不透明度40%,流量100%。绘制阴影。靠近大锅的地方应该涂抹更多的阴影,而人像服装边缘的阴影应该更少。

71、现在我们要为人像添加合适的光照来使她更好地融入背景,按Ctrl+Shift+N创建中性色图层。
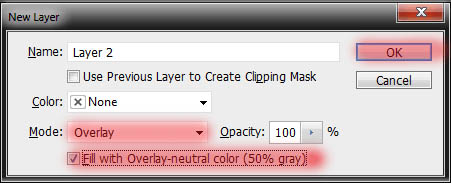
72、使用减淡工具来创造亮色部分,使用加深工具来添加阴影,按照图示进行操作。注意这个图层应该在其他图层上方。我把所有和人像有关的图层全都置入了一个:“人像”组。
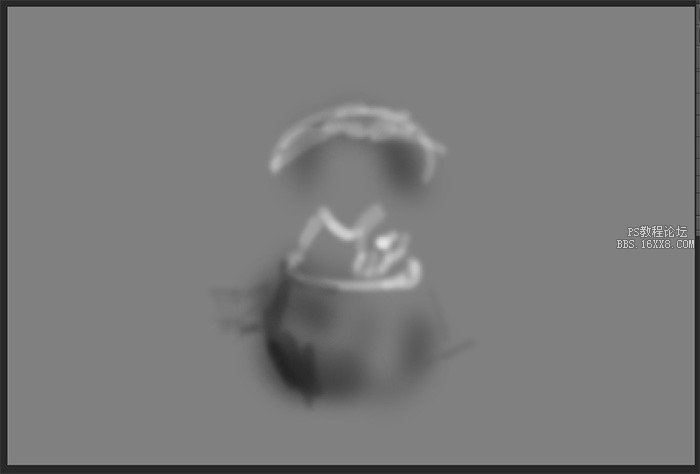

73、现在到了好玩的部分了!我们要使用画笔开始绘制星星。在Photoshop里隐藏着很多秘密~现在我们去发掘一下。选择笔画预设面板,点开右上角的下拉菜单,选择混合画笔。在弹出的窗口中,如果你选择了“确定”则画笔就会被替换,如果选择“追加”,画笔就会被添加到画笔列表中。
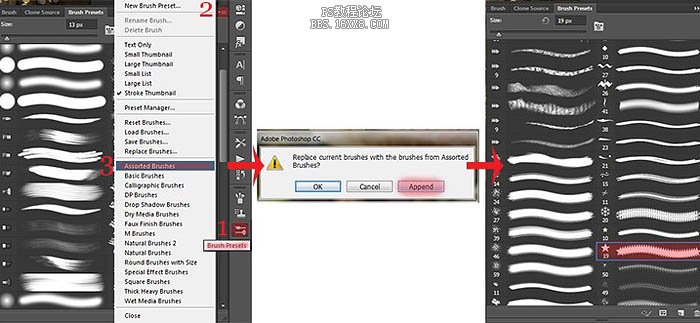
74、现在在画笔面板中找到星星这个画笔,将它设置为40像素,间距为32%,这样星星就不会显得太过堆叠。选择“形状动态”,大小抖动设置为83%,角都抖动设置为13%,圆度抖动设置为56%,最小圆度设置为25%。以上这样的设置限定了星星的大小和角度。
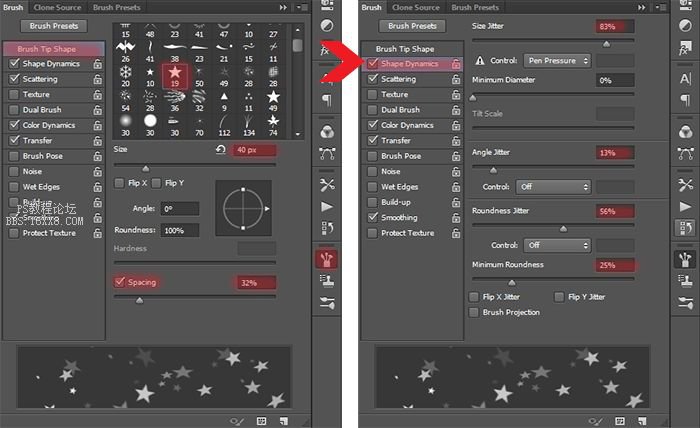
75、选择“散布”,将散布设置为1000%,数量为1。
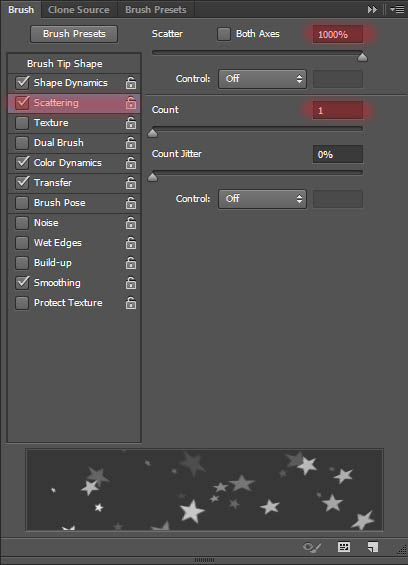
76、选择“色彩动态”来为使星星的颜色丰富多样,将色相抖动设置为29%,饱和度抖动设置为16%,亮度抖动设置为2%。选择“传递”,设置不透明度抖动为70%,流量抖动为89%,这样可以创造一种远近不同的效果。最后选择“平滑”来使得星星的这些变化都能和背景保持和谐。