复制三份并使用自由变换(Ctrl+T)命令,令这几个副本彼此角角相连,如下图所示。

现在把这些多边形编组(按住Ctrl键并在图层面板中选择模特的图层,然后按CTRL+G)。我们要做两组副本,并通过自由变换(Ctrl+T)改变副本的尺寸,如下图所示。

试着把左边那组的混合模式改成颜色减淡.
![]()
现在我们要放一组方块。在我们的例子中选择矩形工具 (U)并画一系列白色方块。复制很多份并使用自由变换(Ctrl+T)把它们放到图中所示的位置上。我们还要改变每个图层的填充值,试着弄成跟我下图中所示的效果一样。这些图层仍要放在模特图层下面。

把所有的方块编组(按住Ctrl键并在图层面板中选择模特的图层,然后按CTRL+G)。把混合模式改为实色混合。

点击图层面板 底部的 添加图层蒙版按钮插入新的图层蒙版。选择软圆 画笔,设为黑色 (不透明度 设为 20%)。
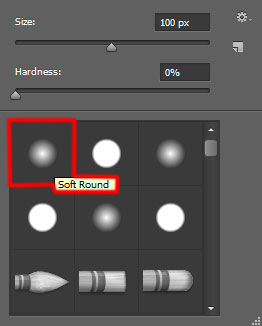
如下图所示那样涂抹以隐藏部分方块。

建立一个方块群组的副本并使用自由变换(Ctrl+T),放到如下图所示的位置上。移除图层蒙版并把混合模式改为叠加。

在图层面板 底部选择 添加图层蒙版来为这个组添加蒙版,然后选择 软圆笔刷并使用黑色。 (画笔 不透明度 – 20%),用相同的方式隐藏部分方块。
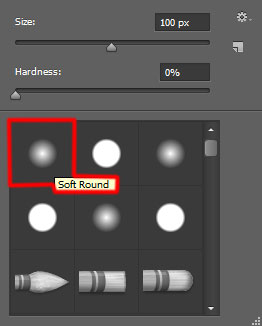
我们得到了下面的结果:








