原图素材比较灰暗,颜色单调,利用PS调色工具稍作后期修饰后,整体色彩更丰富,想学风景调色的可以学习一下这个方法,十分简单,只需要几步,适合新手学习。做完交作业。
最终效果效果:


金秋时节,一年中色彩最为丰富的季节到了。想必各位影友早已摩拳擦掌,规划线路,想把最美的秋色收入自己的图片库。然而,在我们实际拍摄中,总会遇到天气不够理想,片子发灰,不够通透的情况。再加上相机本身对色彩的还原程度达不到视觉上的惊艳,这些问题都需要我们在后期中加以解决。今天,以一张去年11月份拍摄于婺源程村的风光片为例,通过简单几步调整,为影友们打造五彩斑斓的秋色提供一些思路和借鉴。
这张照片是在位于婺源程村一侧的山腰上拍摄的,时间大约是早上的7点15分,太阳刚刚从正对面的山边露出头来。通过ACR打开原片,参数一目了然(如图1所示)。拍摄机型Canon 5D III,光圈f/8.0,快门1/200,使用的镜头数据是三脚架支撑的小白兔的85mm焦段。
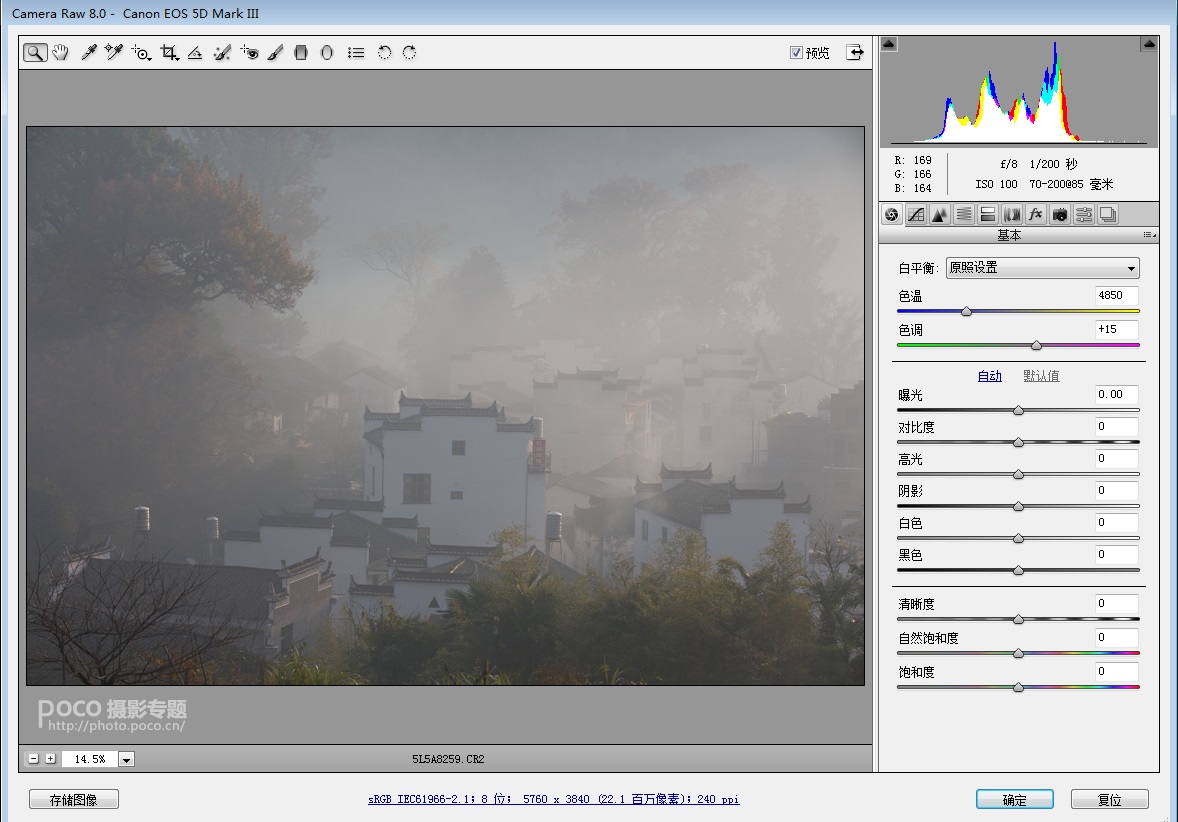
图1
程村每天早晨为了应对来自世界各地的影友,家家户户都要在门口放烟(在村里实地了解才知道,他们是在火盆中点着一种当地的植物果壳,在不充分燃烧的情况下,就会产生烟雾缭绕的景象),由于是人为制造“雾”,所以和我们看到的霾差不多。通过观察原片,不难看出,除了略显欠曝外,整个照片看起来非常不通透,发灰的厉害。如何调整呢?我的思路是通过改善原片的对比格局,包括明暗对比、色彩对比,把应该有的秋色还原出来。接下来讲后期调修过程。
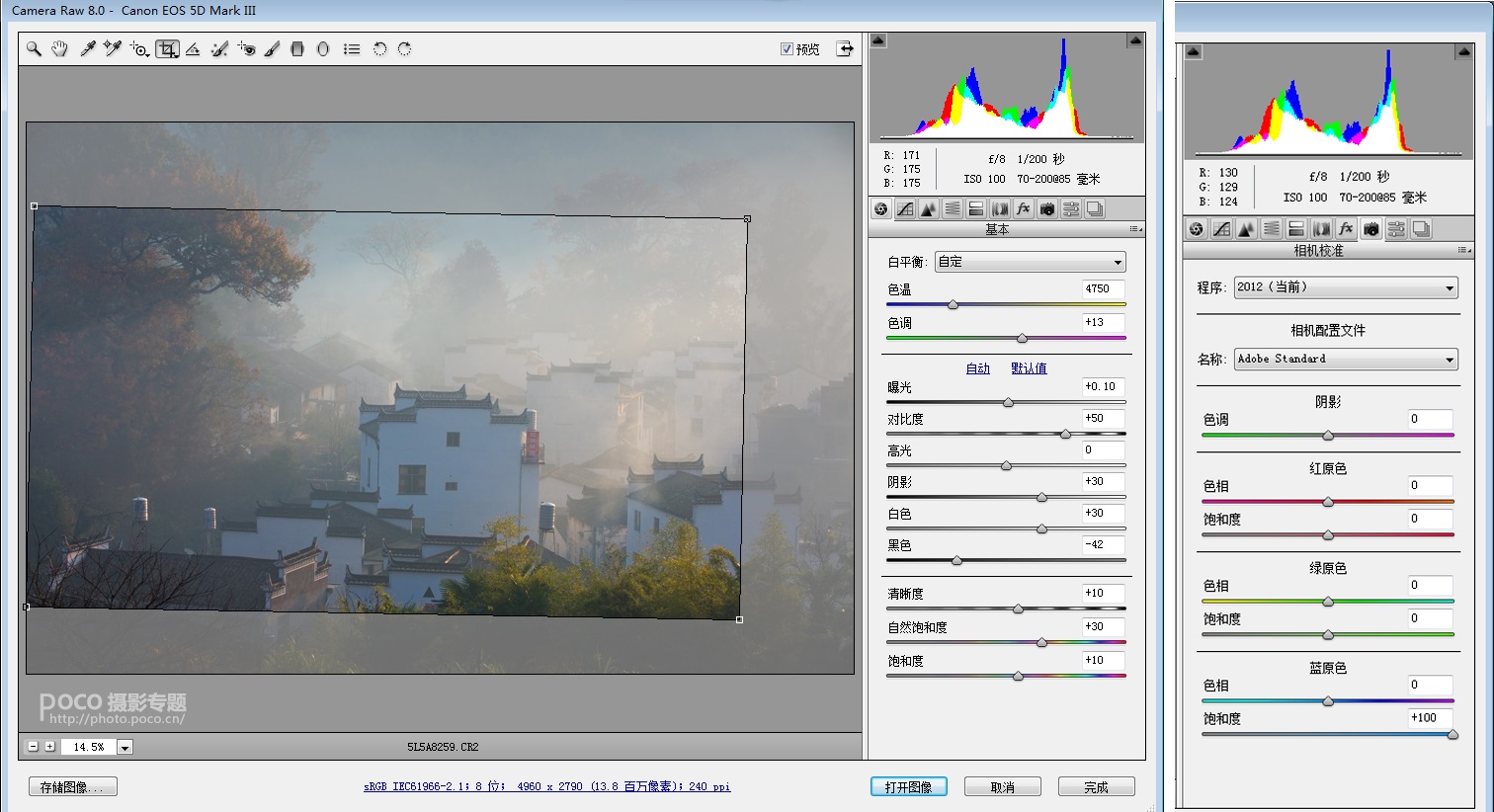
图2
如图2、图3所示,主要对原片进行了16:9的二次构图,稍微降低了一些色温和色调,适当增加了曝光,加大了对比度、清晰度和饱和度,并将蓝原色的饱和度拉至最大(具体参数如上图)。其实,在ACR里还有很多可以继续调整的,但今天我通过调用更为方便的Goole NIK滤镜插件来快速达到目的,所以我们直接进入ps进行调整。

图3
(2)杂物处理完毕后,我们就要调用ps中已经安装好的外挂滤镜插件Google NIK中的Color Efex Pro 4(如图4)。

图4
打开Color Efex Pro 4的界面后,我们选择“胶片效果:复古”滤镜工具,通过调整饱和度和温和度,提取照片中的暖色调。同样参数设置,重复两次。需要特别注意的是,每次使用完滤镜产生新的图层后,一定要配合蒙版工具,将画面中你认为过于偏蓝色的部位擦出来保持本色,以更符合正常审美(参数如图5所示,图层蒙版如图6)。
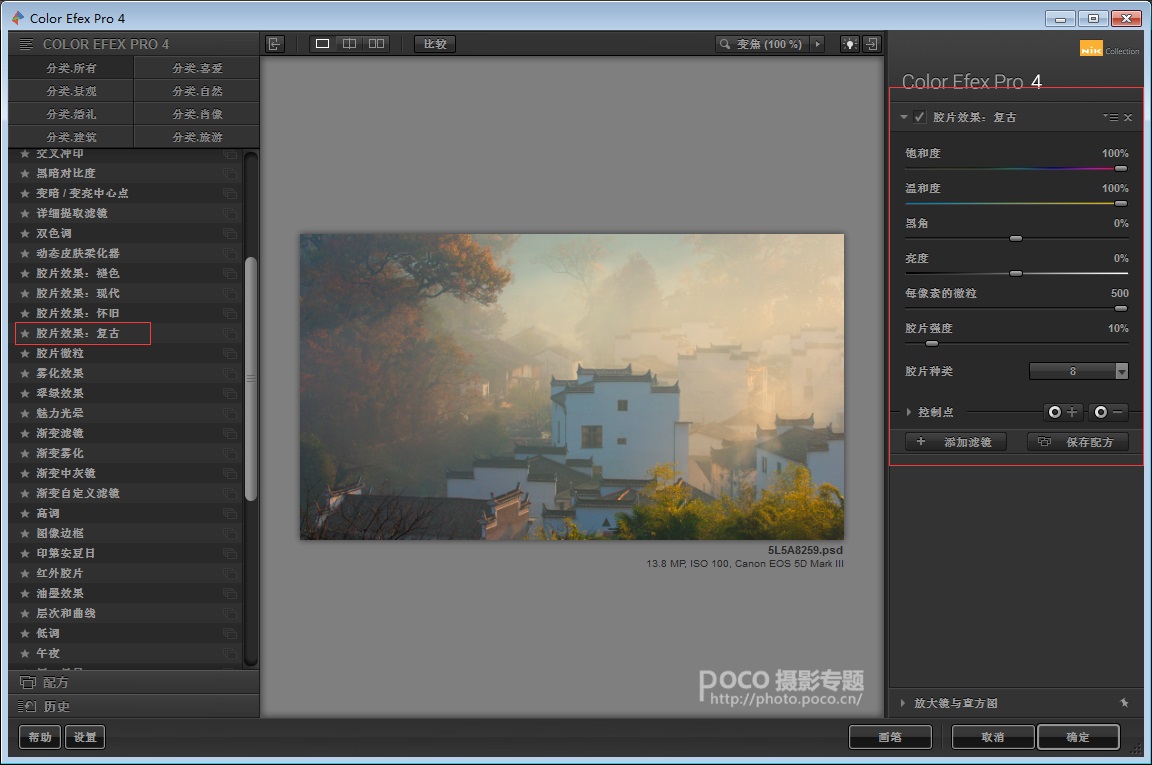
图5
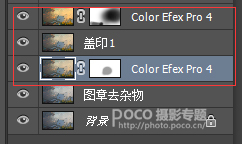
图6,两次重复调用
(3)经过以上步骤后,我们发现原片的通透度提高了很多,色彩也丰富了许多,但效果还是不够明显。所以,盖印图层后,添加一个亮度对比度调整层(亮度不变,对比度调整为40),然后再添加一个黑白调整层,并把图层模式改为柔光并适当调整图层透明度(如图7),进一步提升画面对比层次。
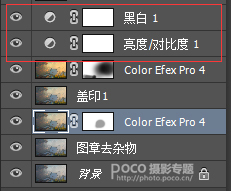
图7
(4)经过以上几个步骤后,画面的得到了大幅度改善,继续重复此前做过的步骤,再次调用Color Efex Pro 4插件中的“胶片效果:复古”滤镜,使用同样参数配合蒙版继续强化画面色彩层次(如图8)。
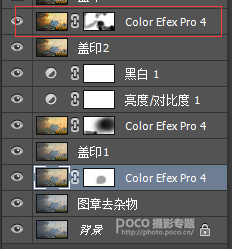
图8
(5)完成以上步骤后,我们发现图片整体显得比较暖,但我还想略微强化一下冷暖的对比,以让画面看起来更加立体。毕竟画面中主体有受光面也有没有受光的面。所以,最后一步第4次调用Color Efex Pro 4中的“胶片效果:复古”滤镜,和前三次不同的是,这次的温和度降低为-100%,也就是往冷调上走(如图9)。
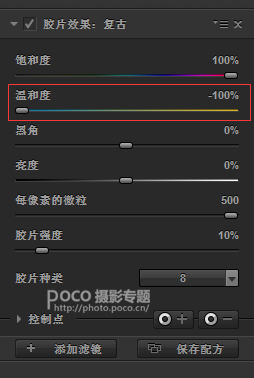
图9
然后,反相蒙版,擦出画面中没有受光的局部,让冷调稍微在画面中突出一点。如果你觉得这一步还不够味道,你可以再重复调用滤镜并配合蒙版1-2次(如图10)。

图10
(6)至此,画面调整完毕,最后可选择直接盖印出图,也可以根据习惯做一些锐化后再出图。前后对比如图11。
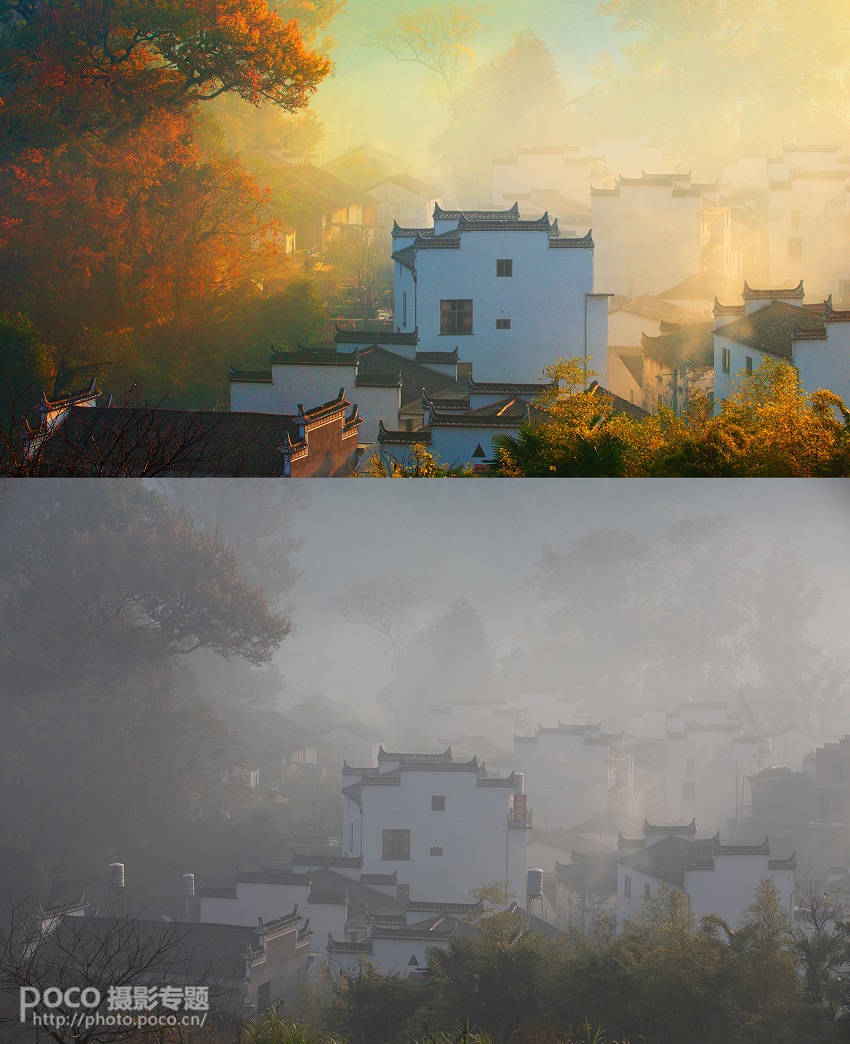
图11

成片
最终效果效果:

原片如下:

金秋时节,一年中色彩最为丰富的季节到了。想必各位影友早已摩拳擦掌,规划线路,想把最美的秋色收入自己的图片库。然而,在我们实际拍摄中,总会遇到天气不够理想,片子发灰,不够通透的情况。再加上相机本身对色彩的还原程度达不到视觉上的惊艳,这些问题都需要我们在后期中加以解决。今天,以一张去年11月份拍摄于婺源程村的风光片为例,通过简单几步调整,为影友们打造五彩斑斓的秋色提供一些思路和借鉴。
这张照片是在位于婺源程村一侧的山腰上拍摄的,时间大约是早上的7点15分,太阳刚刚从正对面的山边露出头来。通过ACR打开原片,参数一目了然(如图1所示)。拍摄机型Canon 5D III,光圈f/8.0,快门1/200,使用的镜头数据是三脚架支撑的小白兔的85mm焦段。
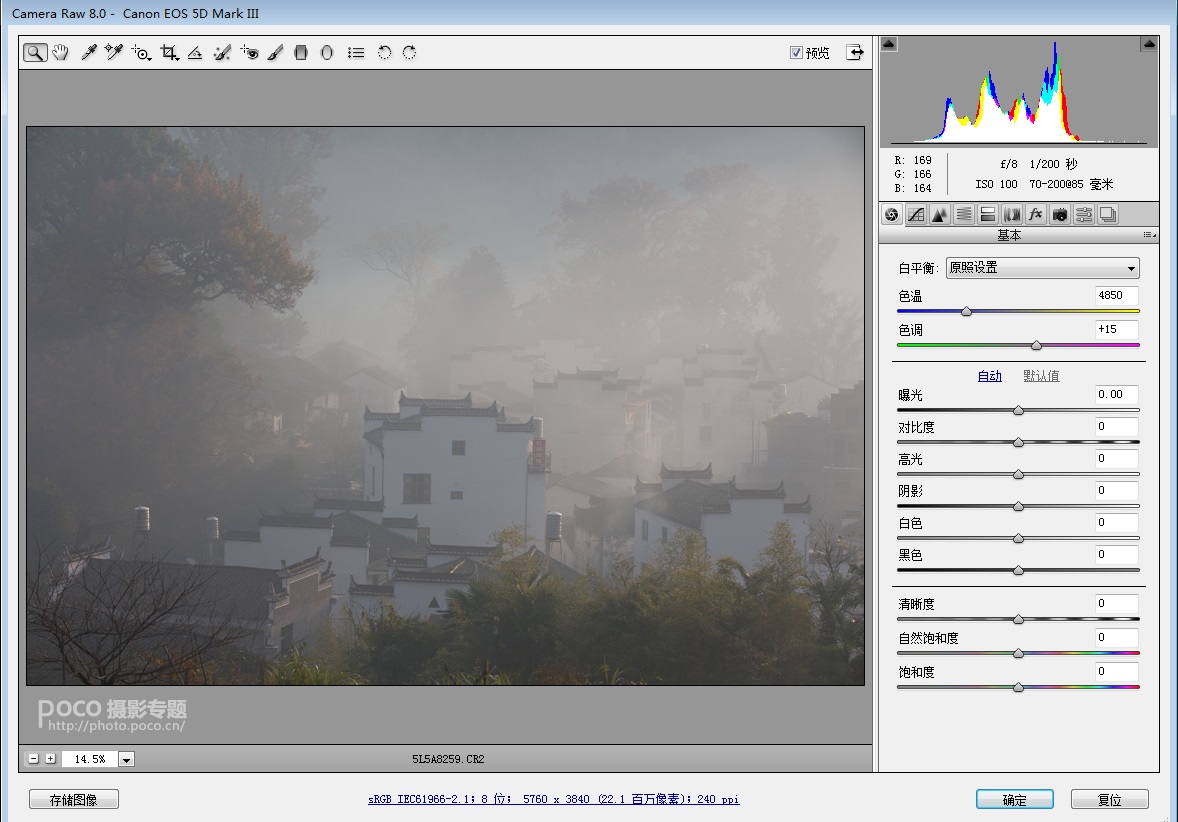
图1
程村每天早晨为了应对来自世界各地的影友,家家户户都要在门口放烟(在村里实地了解才知道,他们是在火盆中点着一种当地的植物果壳,在不充分燃烧的情况下,就会产生烟雾缭绕的景象),由于是人为制造“雾”,所以和我们看到的霾差不多。通过观察原片,不难看出,除了略显欠曝外,整个照片看起来非常不通透,发灰的厉害。如何调整呢?我的思路是通过改善原片的对比格局,包括明暗对比、色彩对比,把应该有的秋色还原出来。接下来讲后期调修过程。
第一步,ACR简单调整
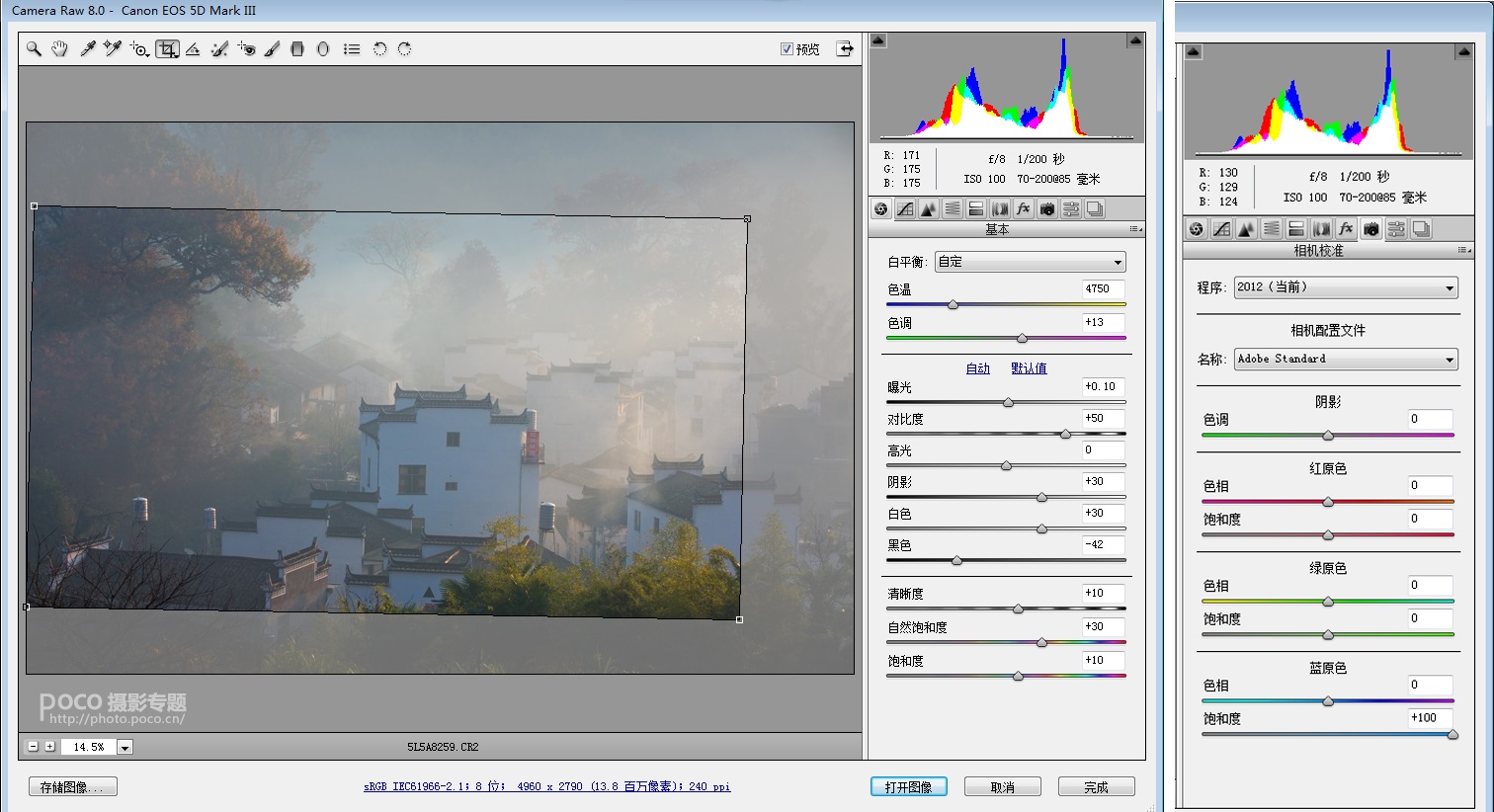
图2
如图2、图3所示,主要对原片进行了16:9的二次构图,稍微降低了一些色温和色调,适当增加了曝光,加大了对比度、清晰度和饱和度,并将蓝原色的饱和度拉至最大(具体参数如上图)。其实,在ACR里还有很多可以继续调整的,但今天我通过调用更为方便的Goole NIK滤镜插件来快速达到目的,所以我们直接进入ps进行调整。
第二步,ps中调整
(1)在ps中,我们首先复制背景层,在新图层中,通过仿制图章工具,对画面中干扰的杂物进行去除。如图3所示。
图3
(2)杂物处理完毕后,我们就要调用ps中已经安装好的外挂滤镜插件Google NIK中的Color Efex Pro 4(如图4)。

图4
打开Color Efex Pro 4的界面后,我们选择“胶片效果:复古”滤镜工具,通过调整饱和度和温和度,提取照片中的暖色调。同样参数设置,重复两次。需要特别注意的是,每次使用完滤镜产生新的图层后,一定要配合蒙版工具,将画面中你认为过于偏蓝色的部位擦出来保持本色,以更符合正常审美(参数如图5所示,图层蒙版如图6)。
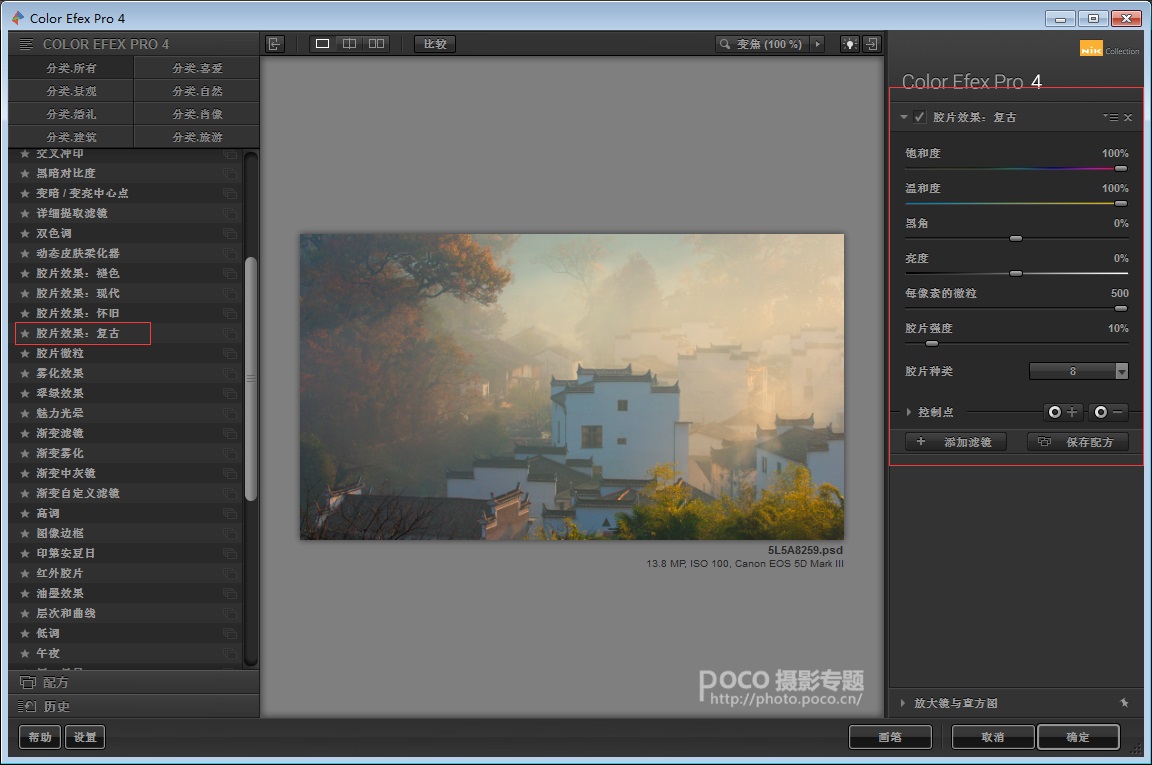
图5
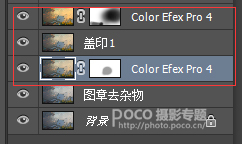
图6,两次重复调用
(3)经过以上步骤后,我们发现原片的通透度提高了很多,色彩也丰富了许多,但效果还是不够明显。所以,盖印图层后,添加一个亮度对比度调整层(亮度不变,对比度调整为40),然后再添加一个黑白调整层,并把图层模式改为柔光并适当调整图层透明度(如图7),进一步提升画面对比层次。
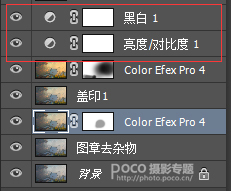
图7
(4)经过以上几个步骤后,画面的得到了大幅度改善,继续重复此前做过的步骤,再次调用Color Efex Pro 4插件中的“胶片效果:复古”滤镜,使用同样参数配合蒙版继续强化画面色彩层次(如图8)。
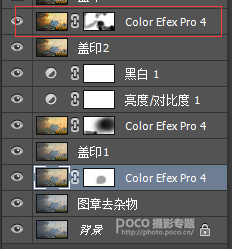
图8
(5)完成以上步骤后,我们发现图片整体显得比较暖,但我还想略微强化一下冷暖的对比,以让画面看起来更加立体。毕竟画面中主体有受光面也有没有受光的面。所以,最后一步第4次调用Color Efex Pro 4中的“胶片效果:复古”滤镜,和前三次不同的是,这次的温和度降低为-100%,也就是往冷调上走(如图9)。
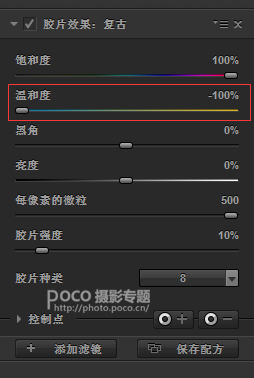
图9
然后,反相蒙版,擦出画面中没有受光的局部,让冷调稍微在画面中突出一点。如果你觉得这一步还不够味道,你可以再重复调用滤镜并配合蒙版1-2次(如图10)。

图10
(6)至此,画面调整完毕,最后可选择直接盖印出图,也可以根据习惯做一些锐化后再出图。前后对比如图11。
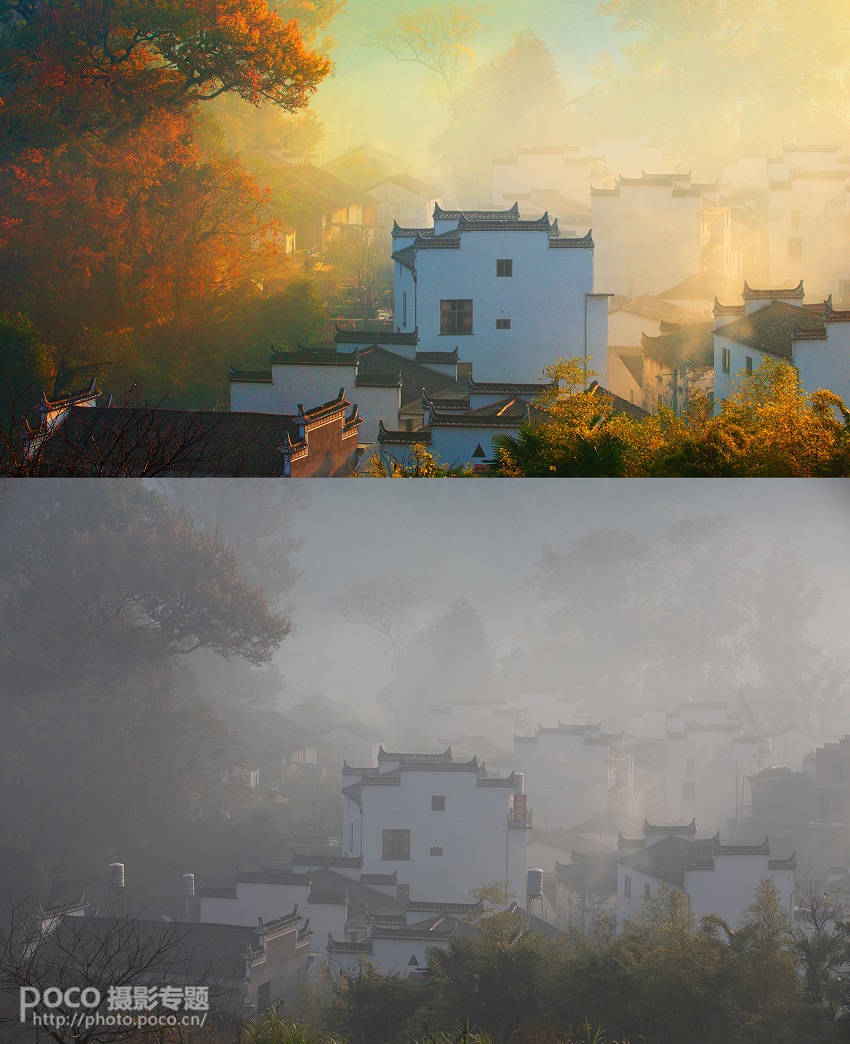
图11
总结
本次教程主要是使用Color Efex Pro 4滤镜插件,其实,改善照片不通透的方法有很多,不尽相同,因人而异。只要能达到我们的后期目的就行。俗话说,白猫黑猫,抓住老鼠就是好猫。我们不必在意调整的参数,毕竟每个人的片子情况千差万别,但方法和手段自然是越丰富越有利于我们解决问题。最后,需要和大家说明的是,Google NIK是一个非常强大的滤镜库,但也是一把双刃剑。过渡依赖,会让人变得偷懒,失去创造力,但用好了,可以如虎添翼,锦上添花。
成片



