第九步
双击图层面板中的径向模糊,再来一次,不过这次数量设置为15。
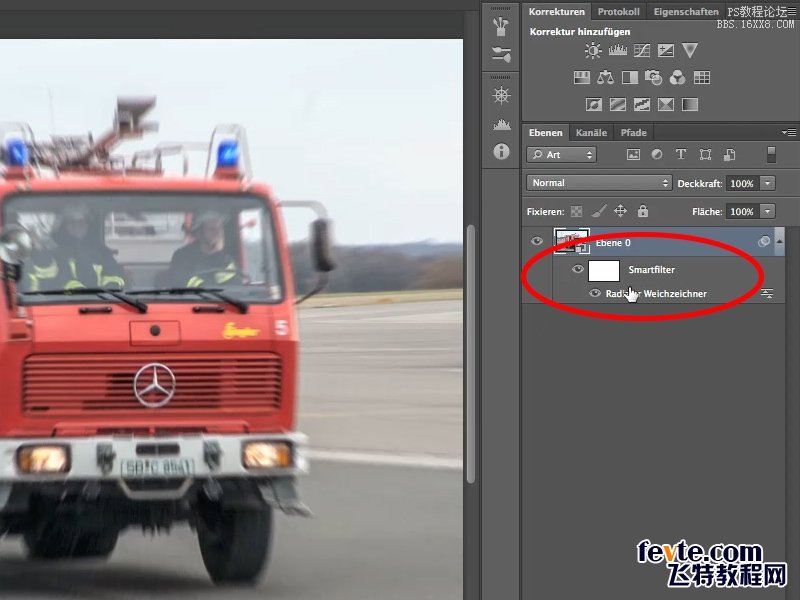
第十步
这一步也非常的神奇,首先,你按住alt键,点击图层面板中的智能滤镜,然后图片就变白了,这时候你选择一个黑色的笔刷,在不需要模糊的地方涂抹,涂抹完了在按住alt键点击智能滤镜,你会发现有意想不到的效果!
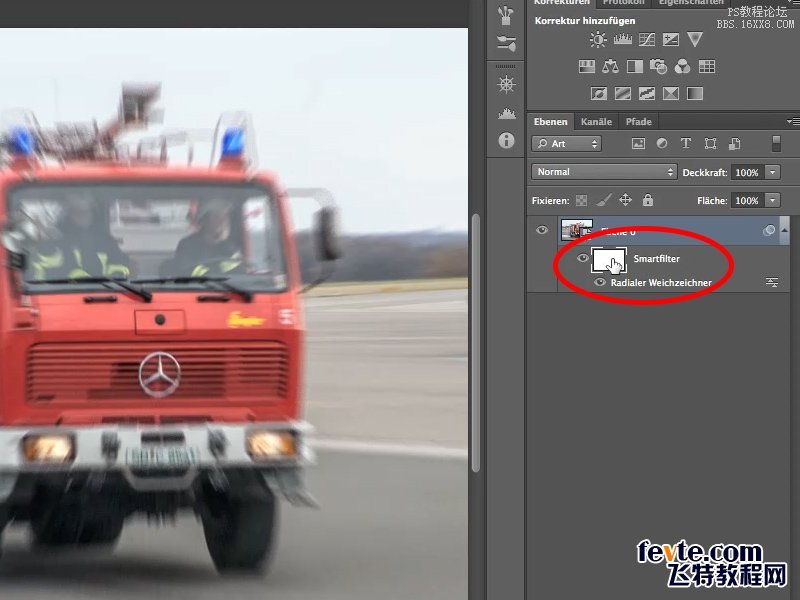
第十一步
特别注意边缘部分,不该模糊的地方千万别模糊了。

第十二步
车辆边缘有轻微失焦情况,为了改善这一情况,我们再次打开滤镜。

第九步
双击图层面板中的径向模糊,再来一次,不过这次数量设置为15。
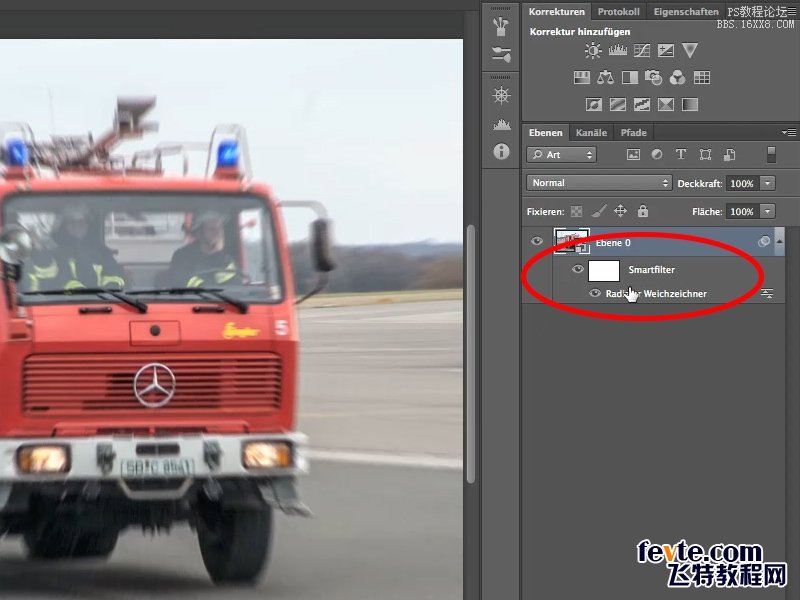
第十步
这一步也非常的神奇,首先,你按住alt键,点击图层面板中的智能滤镜,然后图片就变白了,这时候你选择一个黑色的笔刷,在不需要模糊的地方涂抹,涂抹完了在按住alt键点击智能滤镜,你会发现有意想不到的效果!
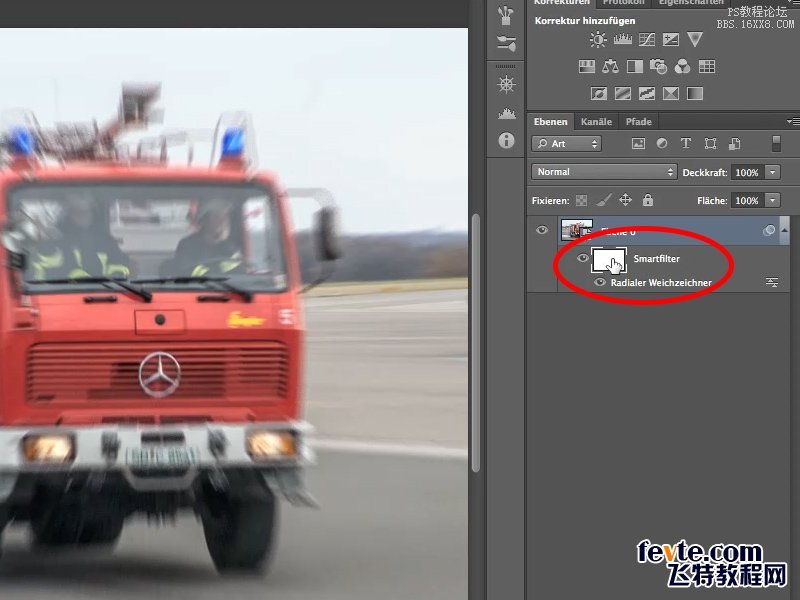
第十一步
特别注意边缘部分,不该模糊的地方千万别模糊了。

第十二步
车辆边缘有轻微失焦情况,为了改善这一情况,我们再次打开滤镜。

上一篇:分享ps CC版本的省时技巧
下一篇:ps液态立体字教程