Step 3
新建 1250 x 1250 px 的文件,前景色为#dbbfb,背景色为#9d8579,选择渐变工具,选择径向渐变,拉出如下背景。
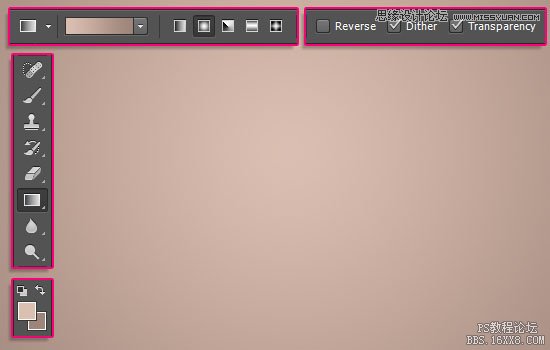
下载字体素材,创建如下字体,颜色是 #563a1b,大小283 pt

复制文字图层,取消可见(点击图层前的眼睛),选择图层 > 栅格化 > 文字,设置前景色为#563a1b,选择笔刷工具。

Step 4
打开笔刷面板,选择硬圆的笔刷,设置如下:

形状动态:
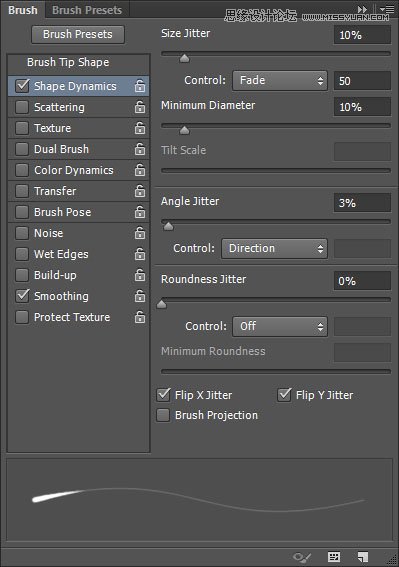
然后在字母上拉出细线,如图

如果想干净利落点,把最小直径跟圆度抖动设置为0就可以了。
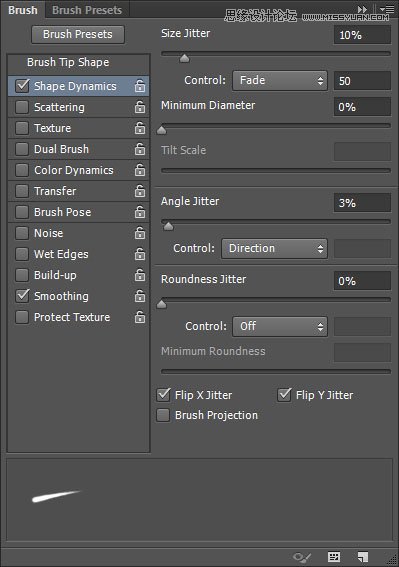
设置效果满意后,开始动工了!

给树枝添加枝桠这一步,你可以现在做,也可以等添加樱花后。








