背景处理完毕再来看看人物,人物暗部提亮后仍会显得脏灰,想要让人物肤色通透,需要针对暗部区域进行色彩的加强。可选颜色中的中性色选项可以很好的解决这个问题,但是该图整体基调较灰,中性色选项对画面整体影响较大,因此需要利用选区将需要处理的部位区分出来。
使用快速选择工具将人物皮肤部份选中,并让该选区与前面图5所用的选区交叉,形成人物皮肤部份的暗部选区,针对该选区进行可选颜色的调整,调整的重点针对的是中性色以及红、黄色,如果暗部脏灰明显,黑色也可视实际情况做适当调整,如图10所示。
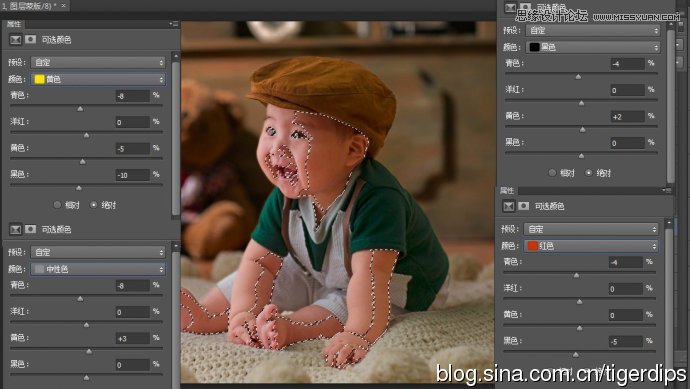
提升过暗部色彩后,画面整体色彩比较浓重,按片子本身风格,比较适合中低彩,因此,可以适当降低图片的色彩饱和度。降低画面色彩饱和度可以使用色相/饱和度工具,但是这个工具直接使用容易让片子闷灰,这里介绍一个小技巧,拿到图6中所使用的中灰度选区,在有选区的情况下使用色相/饱和度工具,将画面饱和度适当降低,这种方式可以避免画面亮部及暗部的色彩损失,从而在降低饱和度的同时保持画面中丰富的色彩层次,避免闷灰,如图11所示。

调节了画面层次之后,接下来,需要提升图片的通透度,选择三个原始色彩通道中画面层次最为丰富的一个通道(大多数情况下为绿通道),将该通道复制,针对通道副本使用滤镜/其它/高反差保留,半径数值设置为10,找到画面轮廓,如图12所示。
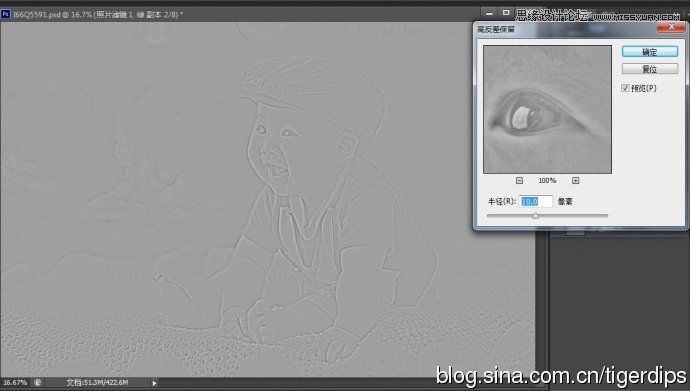
使用调整菜单中的计算工具,将两个源的图层设置为合并图层,通道设置为新通道,混合模式设置为叠加,并将这个动作再重复两次,每一次的通道都设置为最新生成的通道,以此进一步加强画面轮廓,如图13所示。
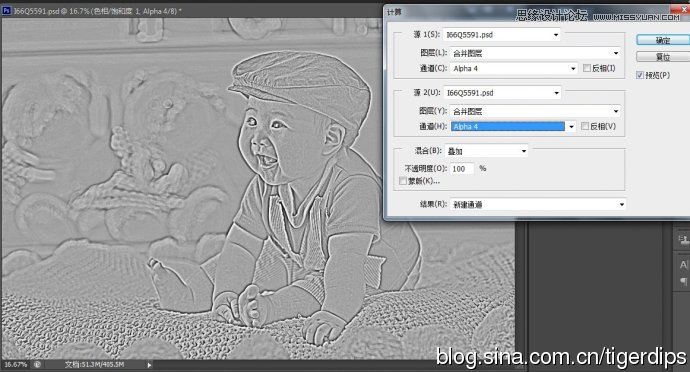
拿到最新生成的通道的选区,针对选区以内的部份使用曲线提亮,画面亮部轮廓会明显提亮,画面通透度会明显加强,如图14所示。








