2.调整肤色
新建一个纯色图层,颜色为#817862:

将这个图层的混合模式改为柔光,透明度设置为30左右:
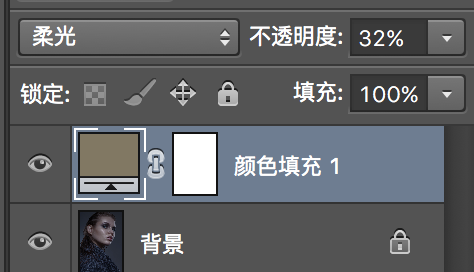
同样道理,再新建一个纯色图层,颜色为#626f80,混合模式为颜色,透明度也在30左右:

最后新建一个“可选颜色”调整层,调整如图:
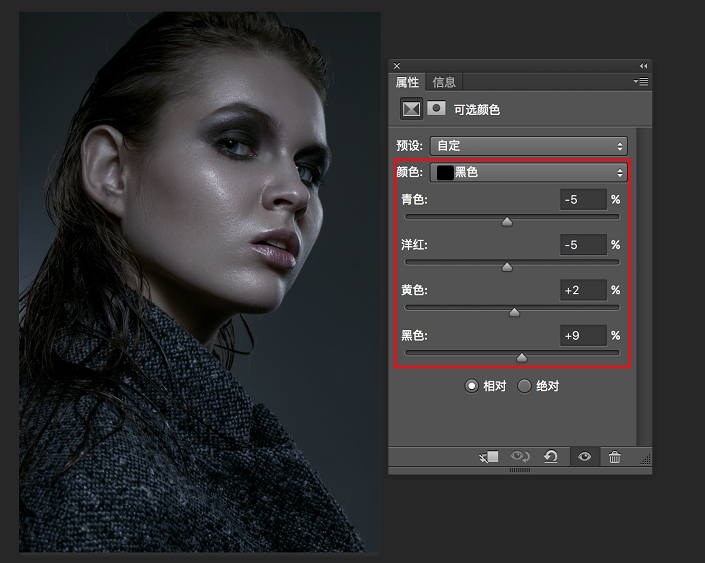
3.增加质感
选择一张纹理素材:
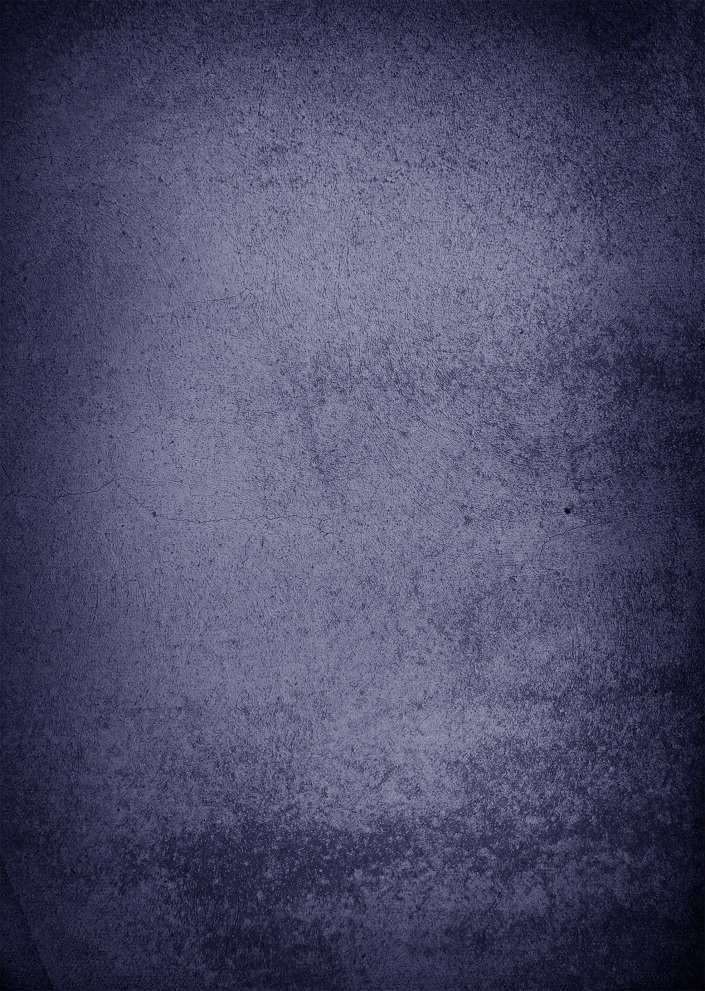
将“混合模式”改为“柔光”,然后再用蒙版擦除人物部分,透明度改为80左右:
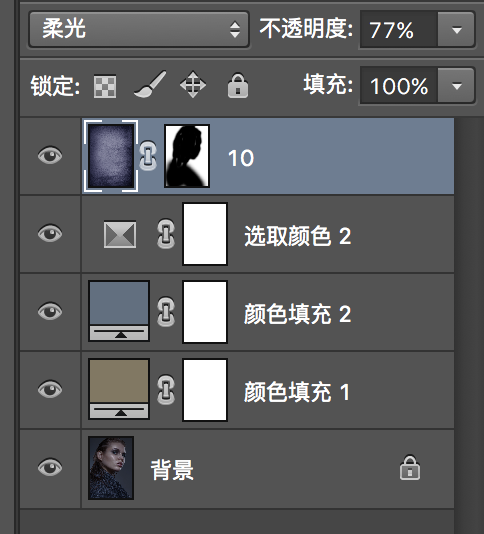

2.调整肤色
新建一个纯色图层,颜色为#817862:

将这个图层的混合模式改为柔光,透明度设置为30左右:
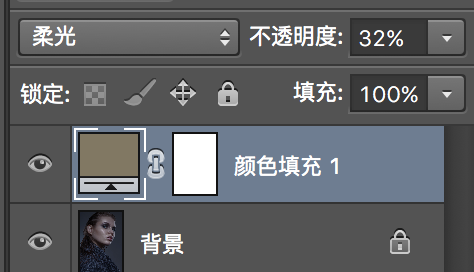
同样道理,再新建一个纯色图层,颜色为#626f80,混合模式为颜色,透明度也在30左右:

最后新建一个“可选颜色”调整层,调整如图:
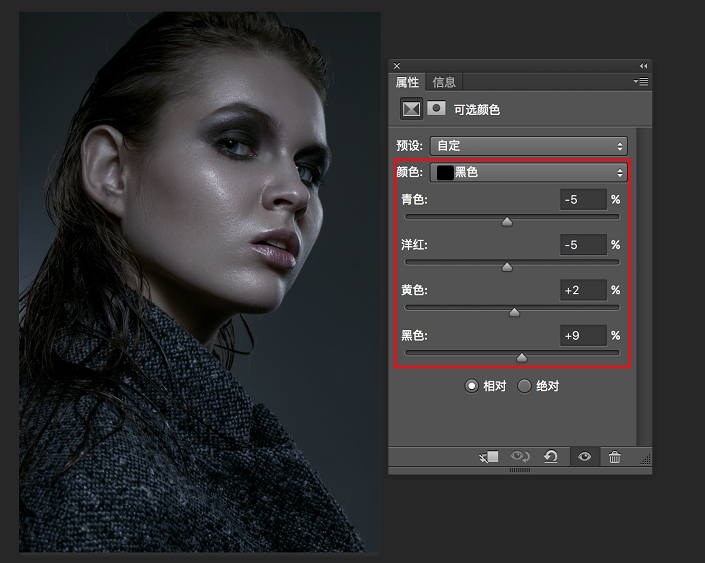
3.增加质感
选择一张纹理素材:
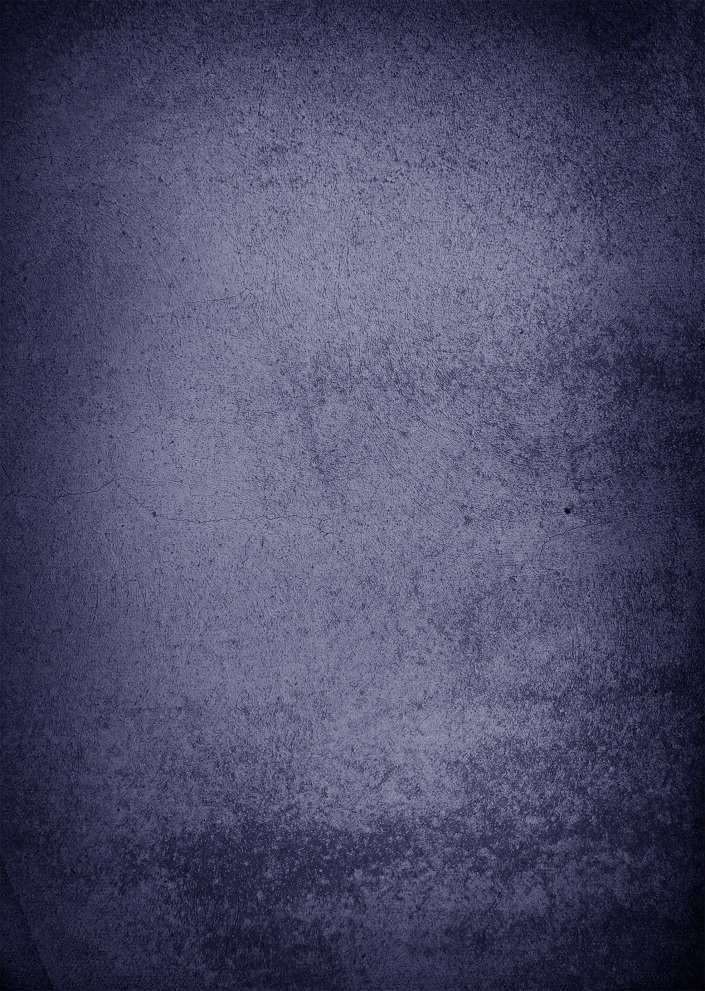
将“混合模式”改为“柔光”,然后再用蒙版擦除人物部分,透明度改为80左右:
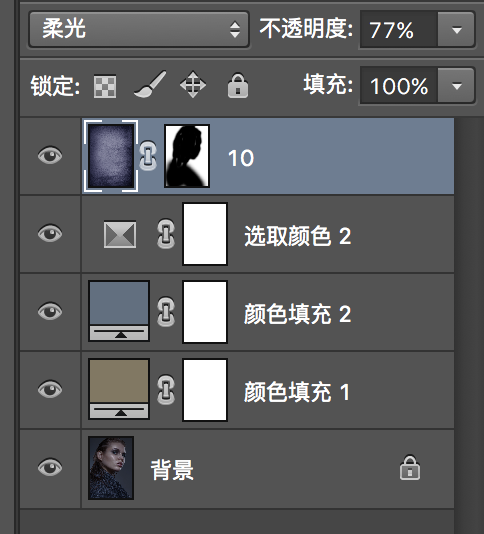

上一篇:人像后期,人物肖像后期修图实例
下一篇:ps设计后期调整修饰实例教程